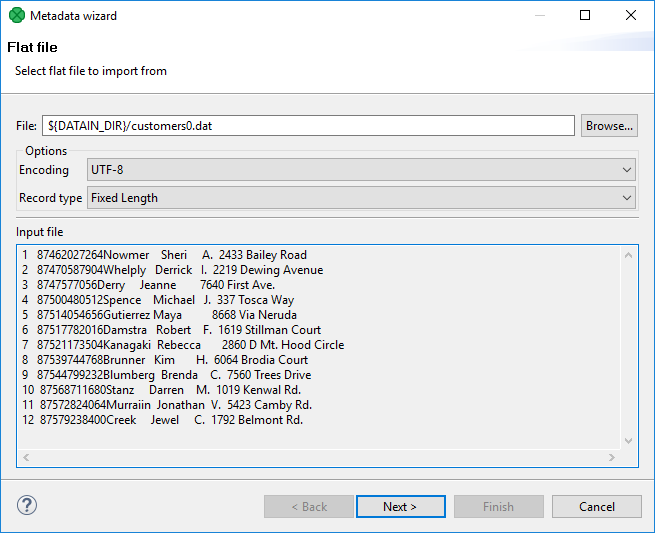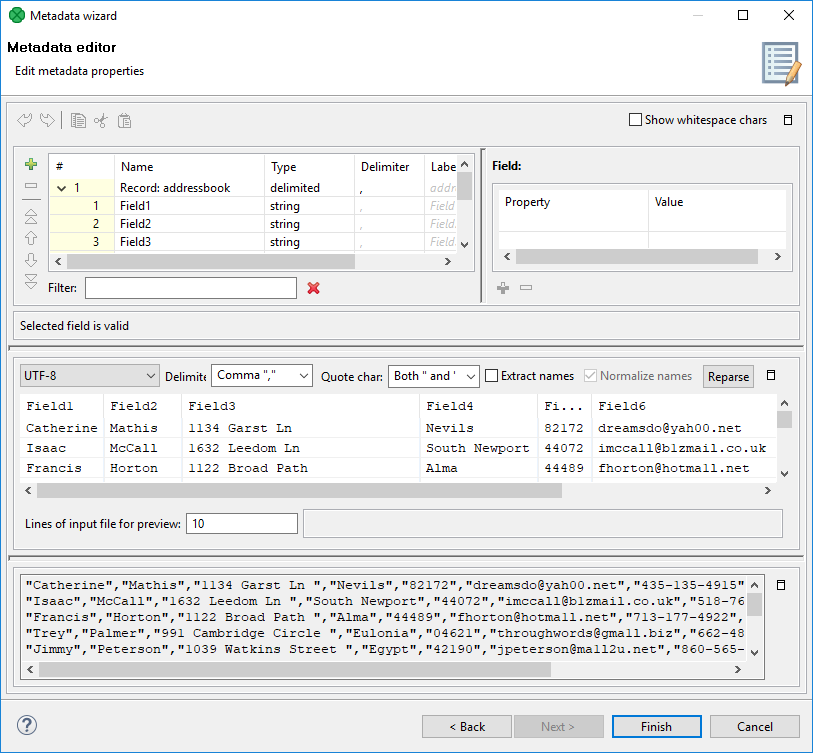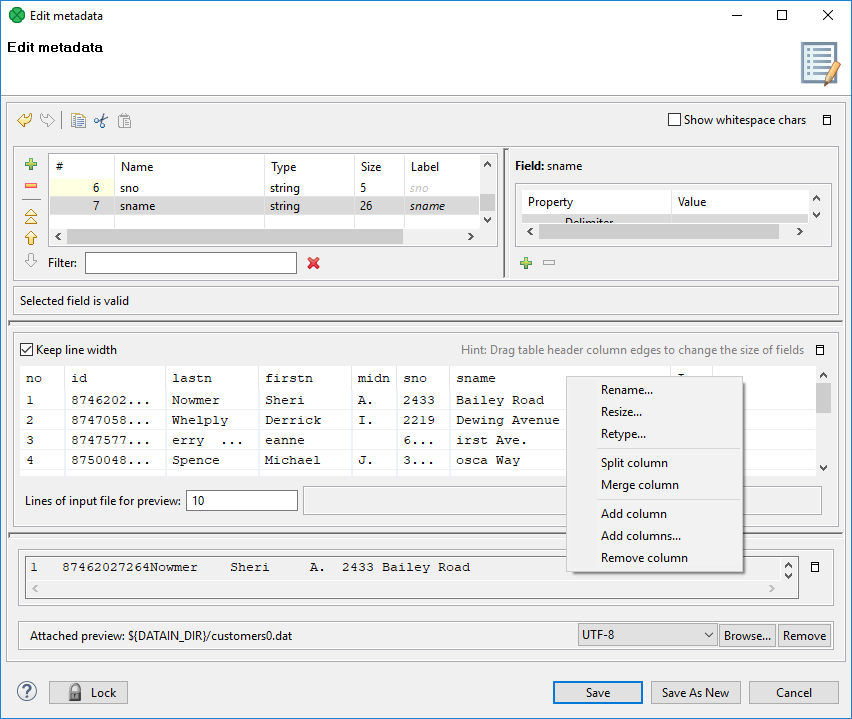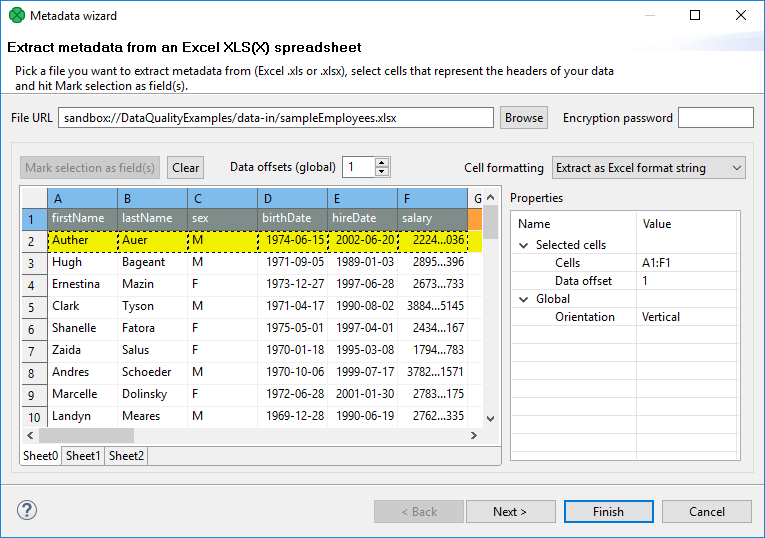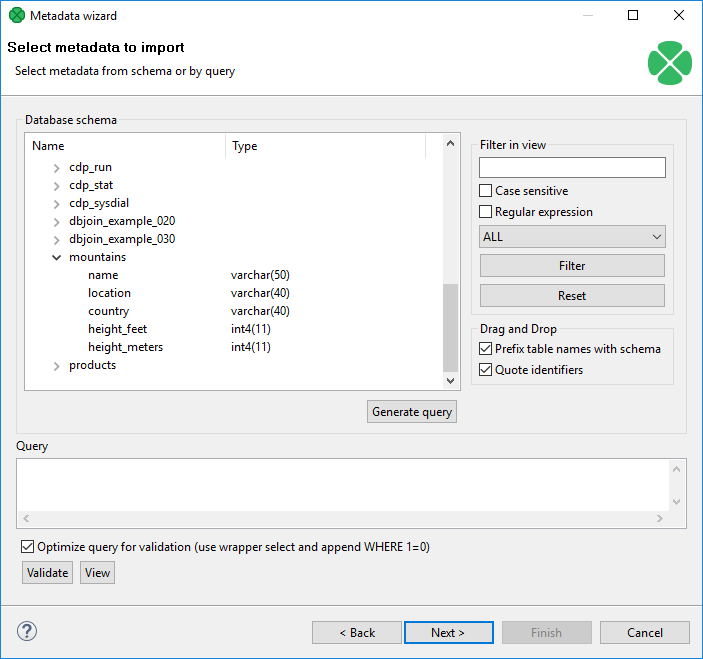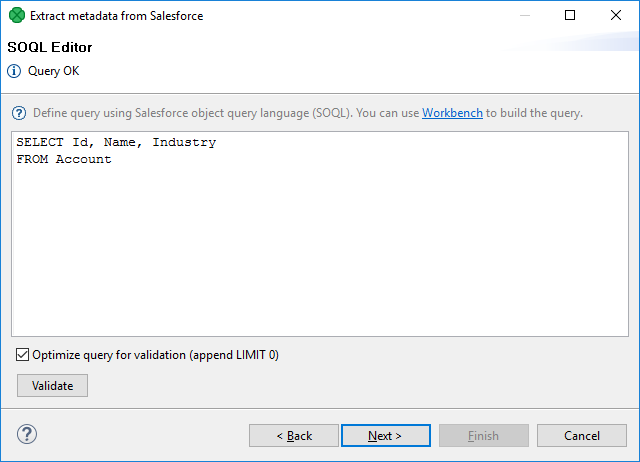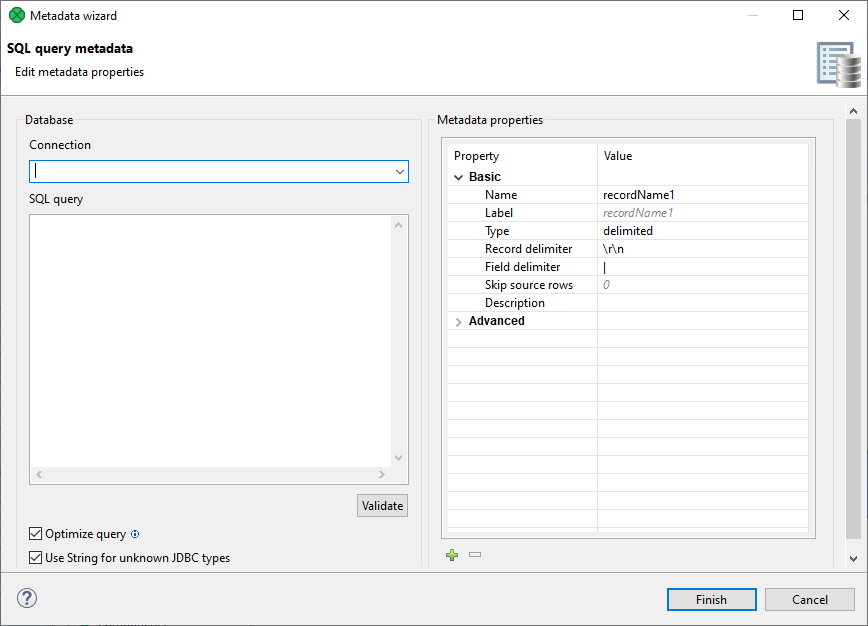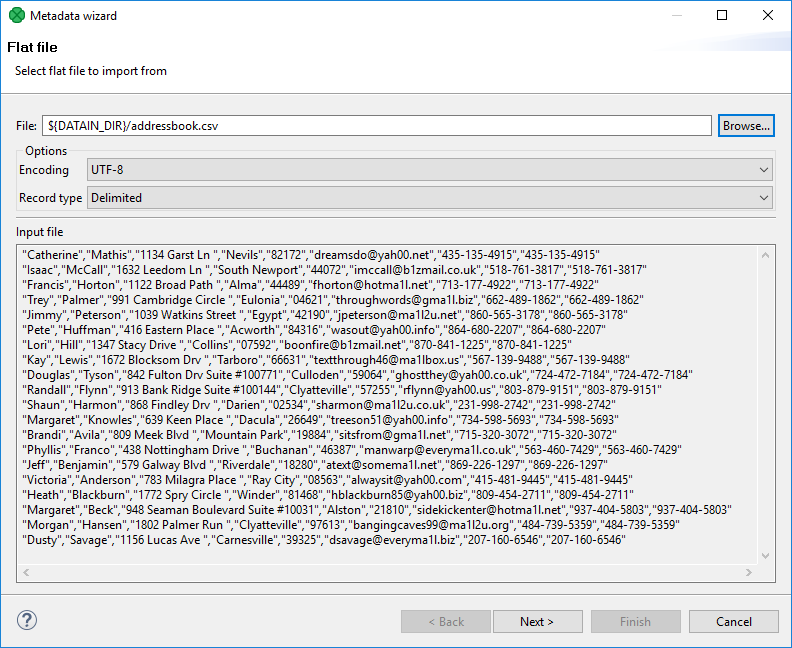
Creating metadata
As mentioned above, metadata describes the structure of data.
Data itself can be contained in flat files, XLS files, DBF files, XML files, or database tables. You need to extract or create metadata in a different way for each of these data sources. You can also create metadata by hand.
Each description below is valid for both internal and external (shared) metadata.
Extracting metadata from a flat file
When you want to create metadata by extracting them from a flat file, right click Metadata in Outline and select . After that, the Flat file wizard opens.
In the wizard, type the file name or locate it using the Browse… button.
Once you have selected the file, you can specify the Encoding and Record type options as well.
The default Encoding is UTF-8 and the default Record type is delimited.
If the fields of records are separated from each other by some delimiters, you may agree with the default Delimited as the Record type option. If the fields are of some defined sizes, you need to switch to the Fixed Length option.
After selecting the file, its contents will be displayed in the Input file pane. See below:
Extracted metadata preview
After clicking Next, you can see more detailed information about the content of the input file and the delimiters in the Metadata dialog. It consists of four panes. The first two are at the upper part of the window, the third is at the middle, the fourth is at the bottom. Each pane can be expanded to the whole window by clicking the corresponding symbol in its upper right corner.
The first two panes at the top are the panes described in Metadata Editor. If you want to set up the metadata, you can do it in the way explained in more details in the mentioned section. You can click the symbol in the upper right corner of the pane after which the two panes expand to the whole window. The left and the right panes can be called the Record and the Details panes, respectively. In the Record pane, there are displayed either Delimiters (for delimited metadata), or Sizes (for fixed length metadata) of the fields or both (for mixed metadata only).
After clicking any of the fields in the Record pane, detailed information about the selected field or the whole record will be displayed in the Details pane.
Some Properties have default values, whereas others have not.
In this pane, you can see the Basic properties (Name of the field, Type of the field, Delimiter after the field, Size of the field, Nullable, Default value of the field, Skip source rows, Description) and Advanced properties (Format, Locale, Autofilling, Shift, EOF as delimiter). For more details on how you can change the metadata structure, see Metadata Editor.
You can change some metadata settings in the third pane.
You can specify whether the first line of the file contains the names of the record fields.
If so, you need to check the Extract names checkbox.
If you want, you can also click some column header and decide whether you want to change the name of the field (Rename) or the data type of the field (Retype). If there are no field names in the file, CloverDX Designer gives them the names Field# as the default names of the fields.
By default, the type of all record fields is set to string.
You can change this data type for any other type by selecting the right option from the presented list.
These options are as follows: boolean, byte, cbyte, date, decimal, integer, long, number, string.
For more detailed description, see Data Types in metadata.
This third pane is different between Delimited and Fixed Length files. See:
At the bottom of the wizard, the fourth pane displays the contents of the file.
In case you are creating internal metadata, click the Finish button.
If you are creating external (shared) metadata, click the offered Next button, then select the folder (meta) and name of metadata and click Finish.
The extension .fmt will be added to the metadata file automatically.
Extracting metadata from delimited files
If you expand the pane in the middle to the whole wizard window, you will see the following:
You may need to specify which delimiter is used in the file (Delimiter). The delimiter can be a comma, colon, semicolon, space, tabulator, or a sequence of characters. You need to select the right option.
Finally, click the Reparse button, after which you will see the file as it has been parsed in the pane below.
The Normalize names option allows you to get rid of invalid characters in fields. They will be replaced with the underscore character (_). This is available only with Extract names checked.
Alternatively, use the Quote char combo box to select which kind of quotation marks should be removed from string fields. Do not forget to click Reparse after you have selected one of the options: " or ' or Both " and '. Quotation marks have to form a pair and selecting one kind of Quote char results in ignoring the other one (e.g. if you select " then they will be removed from each field while all ' characters are treated as common strings). If you need to retain the actual quote character in the field, it has to be escaped, e.g. "" - this will be extracted as a single ". Delimiters (selected in Delimiter) surrounded by quotes are ignored. Moreover, you can enter your own delimiter into the combo box as a single character, e.g. the pipe - type only | (no quotes around).
Examples:
"person" - will be extracted as person (Quote char set to " or Both " and ').
"address"1 - will not be extracted and the field will show an error; the reason is the delimiter is expected right after the quotes ("address"; would be fine with ; as the delimiter).
first"Name" - will be extracted as first"Name" - if there is no quotation mark at the beginning of the field, the whole field is regarded as a common string.
"'doubleQuotes'" (Quote char set to " or Both " and ') - will be extracted as 'doubleQuotes' as only the outer quotation marks are always removed and the rest of the field is left untouched.
"unpaired - will not be extracted as quotation marks have be in pair; this would be an error
'delimiter;' (with Quote char set to ' or Both " and ' and Delimiter set to ;) - will be extracted as delimiter; as the delimiter inside quotation marks is ignored.
Extracting metadata from fixed length files
If you expand the pane in the middle to the whole wizard window, you will see the following:
You must specify the sizes of each field (Resize). You may also want to split any column, merge columns, add one or more columns, remove columns. You can change the sizes by moving the borders of the columns.
Extracting metadata from an XLS(X) file
If you want to extract metadata from an XLS(X) file, right-click Metadata (in Outline) and select .
|
Equally, you can drag an XLS file from the Project Explorer area and drop it on Metadata in the Outline. This will also bring the extracting wizard described below. |
In this wizard:
-
Browse for the desired XLS file and click OK.
-
Choose the orientation of the source data. In , you can switch between Vertical processing (row by row) or Horizontal processing (column by column).
-
Select cells representing the header of your data. You can do that by clicking a whole Excel row/column, clicking and drawing a selection area, Ctrl-clicking or Shift-clicking cells just like you would do in Excel. By default, the first row is selected.
-
Click Mark selection as fields. Cells you have selected will change color and will be considered metadata fields from now on. If you change your mind, click a selected cell and click Clear to not extract metadata from it.
-
For each field, you need to specify a cell providing a sample value. The wizard then derives the corresponding metadata type from it. By default, a cell just underneath a marked cell is selected (notice its dashed border), see below. In the figure, 'Percent' will become the field name while '10,00%' determines the field type (which would be
longin this case). To change the area where sample values are taken from, adjust Data offset (more on that below).
As for colors: orange cells form the header, yellow ones indicate the beginning of the area data is taken from.
Optional tasks you can do in this dialog:
-
Type in Encryption password if the source file is locked. Be sure to type the password exactly as it should be, including correct letter case or special characters.
Type the password before specifying the file.
-
Data contains headers - cells marked for field extraction will be considered headers. Data type and format is extracted from cells below the marked ones - with respect to the current Data offset.
-
Extract formats - for each field, its Format property will get populated with a pattern corresponding to the sample data. This format pattern will appear in the next step of the wizard, in as e.g. #0.00%. For more information, see Numeric Format.
|
The format extracted from metadata is not relevant to Format field in SpreadsheetDataReader. Format field is an extra metadata field holding the Excel format of a particular cell (as a string). |
-
Adjust Data offset (in the right-hand Properties pane, Selected cells tab). In metadata, data offset determines where data types are guessed from. Basically, its value represents 'a number of rows (in vertical mode) or columns (in horizontal mode) to be omitted'. By default, data offset is 1 ('data beginning in the following row'). Click the spinner
 in the Value field to adjust data offset smoothly. Notice how modifying data offset is visualized in the sheet preview - you can see the 'omitted' rows change color.
in the Value field to adjust data offset smoothly. Notice how modifying data offset is visualized in the sheet preview - you can see the 'omitted' rows change color.
As a final step, click either Finish or Next. If you use Next, you can change the metadata name.
Extraction of metadata from XLS(X) file into external metadata file
You can extract metadata from an XLS(X) file and save it to an external file. In main menu, choose . A new window opens. In the window, choose .
The last step of the wizard lets you specify the metadata file name and its location.
Extracting metadata from a database
If you want to extract metadata from a database (when you select the Extract from database option), you must have some database connection defined prior to extracting metadata.
In addition, if you want to extract internal metadata from a database, you can also right-click any connection item in the Outline pane and select .
After each of these three options, a Database Connection properties dialog opens.
In order to extract metadata, you must first select database connection from the existing ones (using the Connection menu) or load a database connection using the Load from file button or create a new connection as shown in the corresponding section. Once it has been defined, Name, User, Password, URL and/or JNDI fields become filled in the Database Connection wizard.
Then click Next to see a database schema.
Now you have two possibilities:
Either you write a query directly, or you generate the query by selecting individual columns of database tables.
If you want to generate the query, hold Ctrl on the keyboard, highlight individual columns from individual tables by clicking the mouse button and click the Generate button. The query will be generated automatically.
See the following window:
If you check the Prefix table names with schema checkbox, it will have the following form: schema.table.column.
If you check the Quote identifiers checkbox, it will look like one of this: "schema"."table"."column" (Prefix table names with schema is checked) or "table"."column" only (the mentioned checkbox is not checked). This query is also generated using the default (Generic) JDBC specific.
Only it does not include quotes.
Remember that Sybase has another type of query which is prefixed by schema. It looks like this:
"schema"."dbowner"."table"."column"
|
Remember that quoted identifiers may differ for different databases. They are:
|
Once you have written or generated the query, you can check its validity by clicking the Validate button.
Then you must click Next.
After that, MetadataEditor opens.
In it, you must finish the extraction of metadata.
If you wish to store the original database field length constraints (especially for strings/varchars), choose the fixed length or mixed record type.
Such metadata provide the exact database field definition when used for creating (generating) table in a database, see Create Database Table from metadata.
-
By clicking the Finish button (in case of internal metadata), you will get internal metadata in the Outline pane.
-
On the other hand, if you wanted to extract external (shared) metadata, you must click the Next button first, after which you will be prompted to decide which project and which subfolder should contain your future metadata file. After expanding the project, selecting the
metasubfolder, specifying the name of the metadata file and clicking Finish, it is saved into the selected location.
Extracting metadata from a DBase file
When you want to extract metadata from a DBase file, you must select the Extract from DBF file option.
Locate the file from which you want to extract metadata. The file will open in the following editor:
DBF type, DBF Code Page will be selected automatically. If they do not correspond to what you want, change their values.
When you click Next, the Metadata Editor with extracted metadata will open. You can keep the default metadata values and types and click Finish.
Extracting metadata from Salesforce
To extract metadata from Salesforce object, right click an edge and select from context menu.
A wizard for metadata extraction from Salesforce opens.
In the first step, select an existing Salesforce connection or create a new one.
In the second step, enter an SOQL query. You can use Workbench, https://workbench.developerforce.com/, to create an SOQL query and then paste the query to this metadata extraction wizard.
In the last step, check the created metadata. In this step, you can do some customization, e.g. you can rename the record.
SQL Query metadata
To create metadata from an SQL query, right click Metadata in the Outline pane and select . After that, the SQL query metadata editor opens.
In the left pane of this editor, you have to provide a connection to database and an SQL query. You can either create a new connection, or link to an existing one. The SQL Query can be validated - if the query is invalid an error message is shown.
The result of the SQL query is automatically converted to Clover types using the same algorithm that is used when extracting metadata from a database. If there are JDBC types that cannot be converted to Clover types automatically, the metadata creation fails. To avoid this, you can use the Use String for unknown JDBC types option.
|
Optimizing database queries
Since database queries are expensive operations, it is important to optimize the query used in the SQL query metadata, so that it does not return any data.
This can be done manually, or by using the Optimize Query option which wraps the query in a |
In the right pane, you can edit properties of the metadata extracted from the SQL query, and add/remove custom properties by clicking on +/- symbols.
During design time, the structure of the SQL query metadata is automatically initialized, so that it is easier to work with (the user can see what metadata are propagated from it, what fields can be mapped in Transform editors, etc.). Changes to configuration of the SQL query metadata or related connections/parameters trigger a re-initialization of the metadata structure.
If initialization fails during design time, the structure of metadata is unknown.
In this case, Transform editor displays the cannot resolve SQL metadata message.
Furthermore, the metadata in the Designer’s Outline pane displays an error decorator.
Placing a cursor over it, displays details of the error.
User defined metadata
To create metadata yourself (User defined), follow these steps:
After opening the Metadata Editor, add a desired number of fields by clicking the plus sign, set up their names, their data types, their delimiters, their sizes, formats and all that has been described above.
For more detailed information see Metadata Editor.
Then click either OK for internal metadata, or Next for external (shared) metadata.
In the last case, you only need to select the location (meta, by default) and a name for metadata file.
When you click OK, your metadata file will be saved and the extension .fmt will be added to the file automatically.