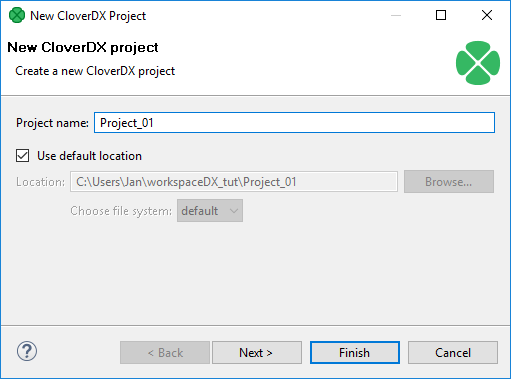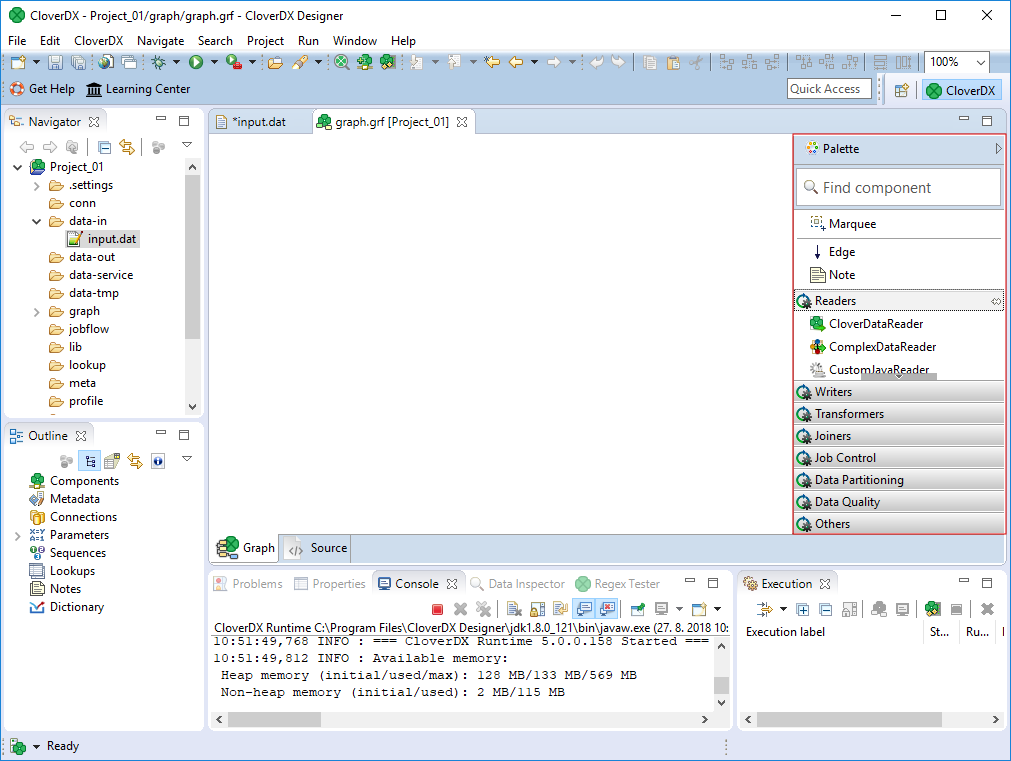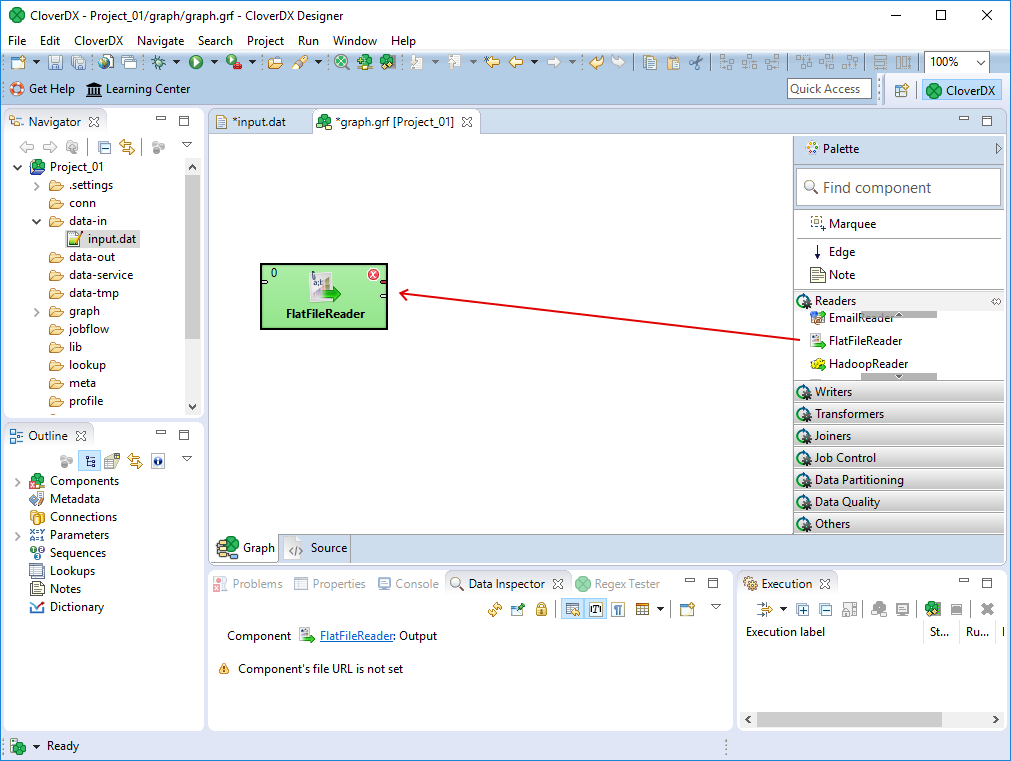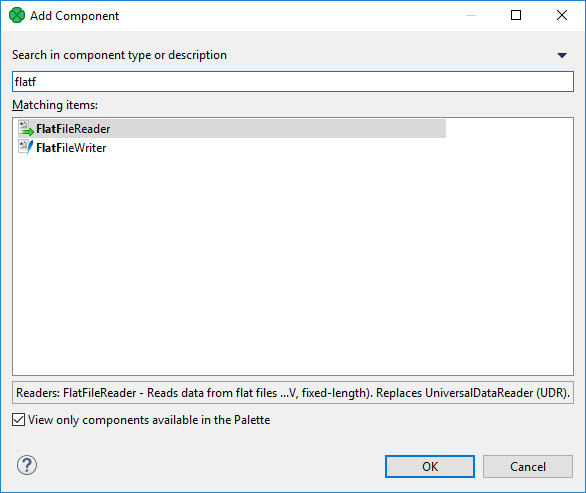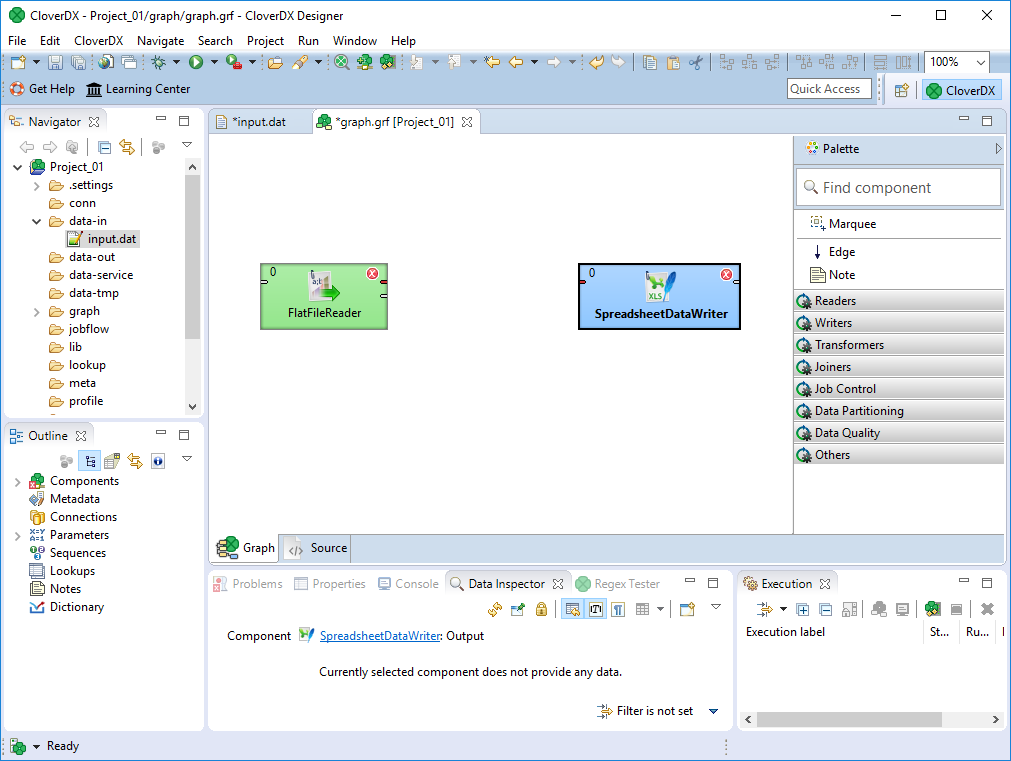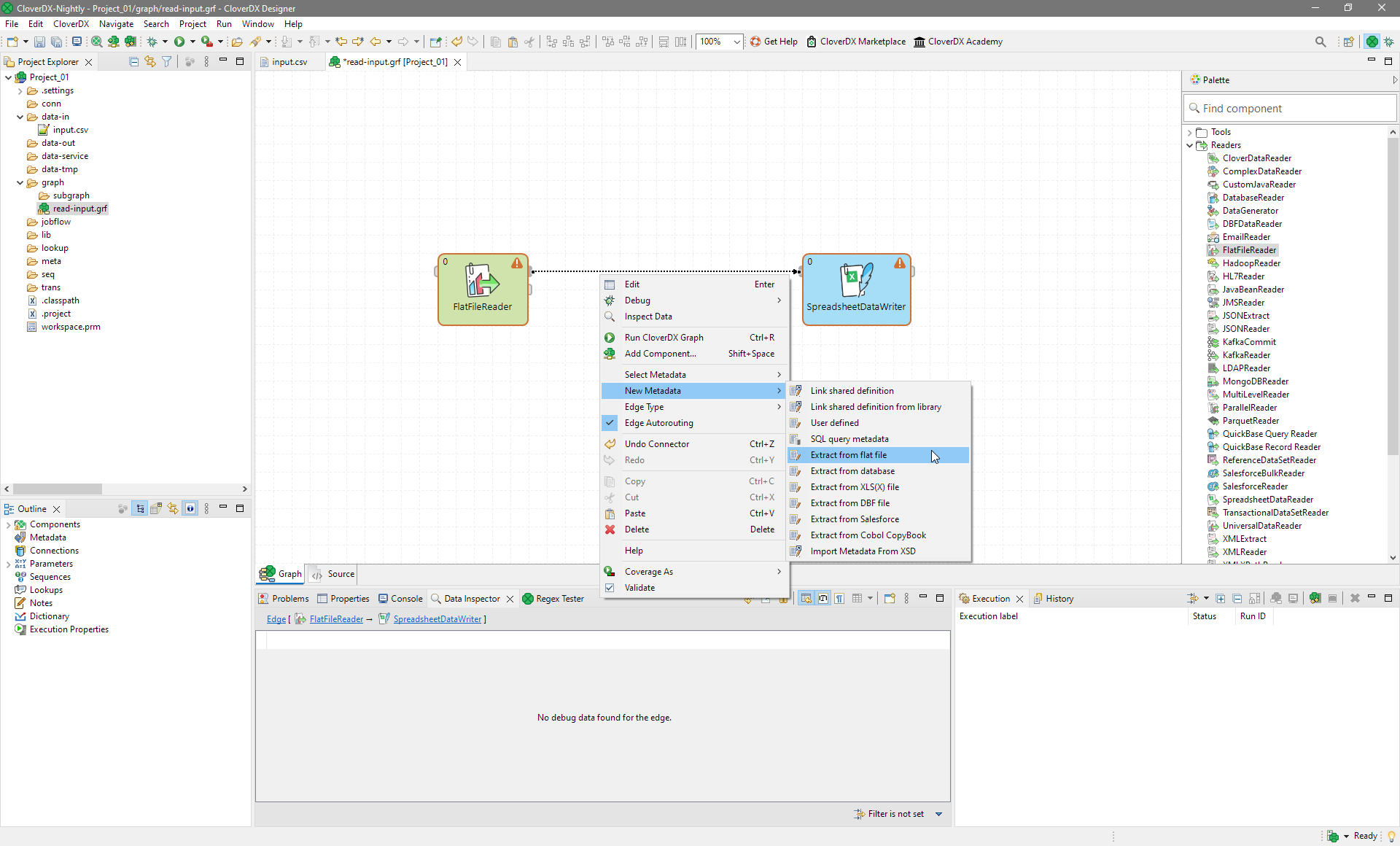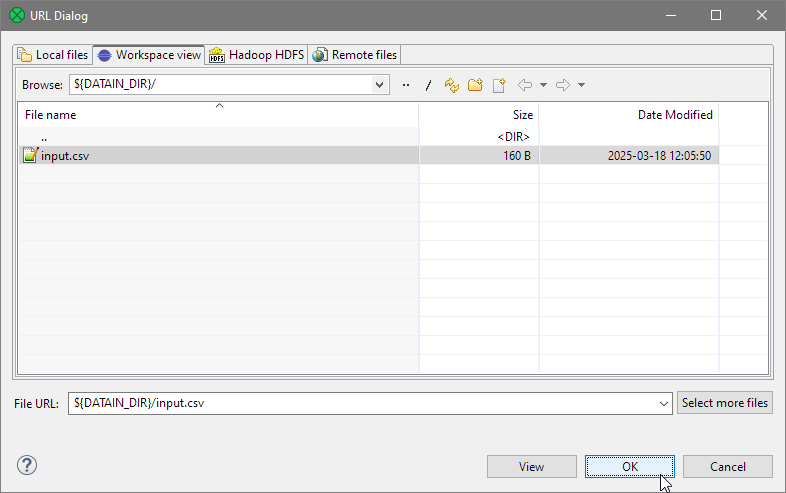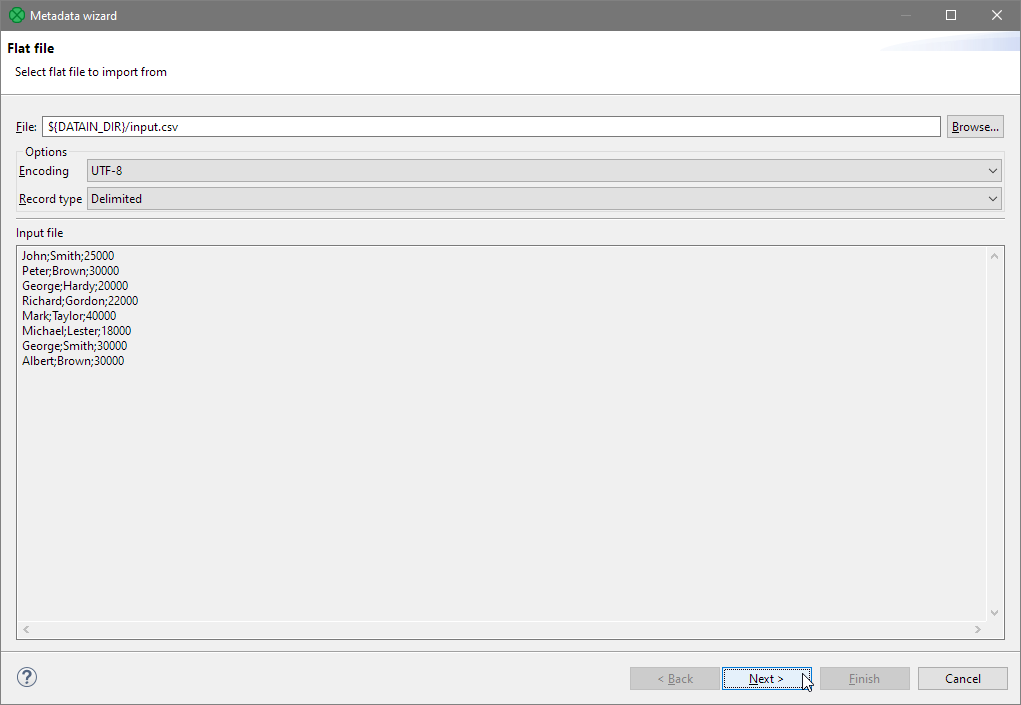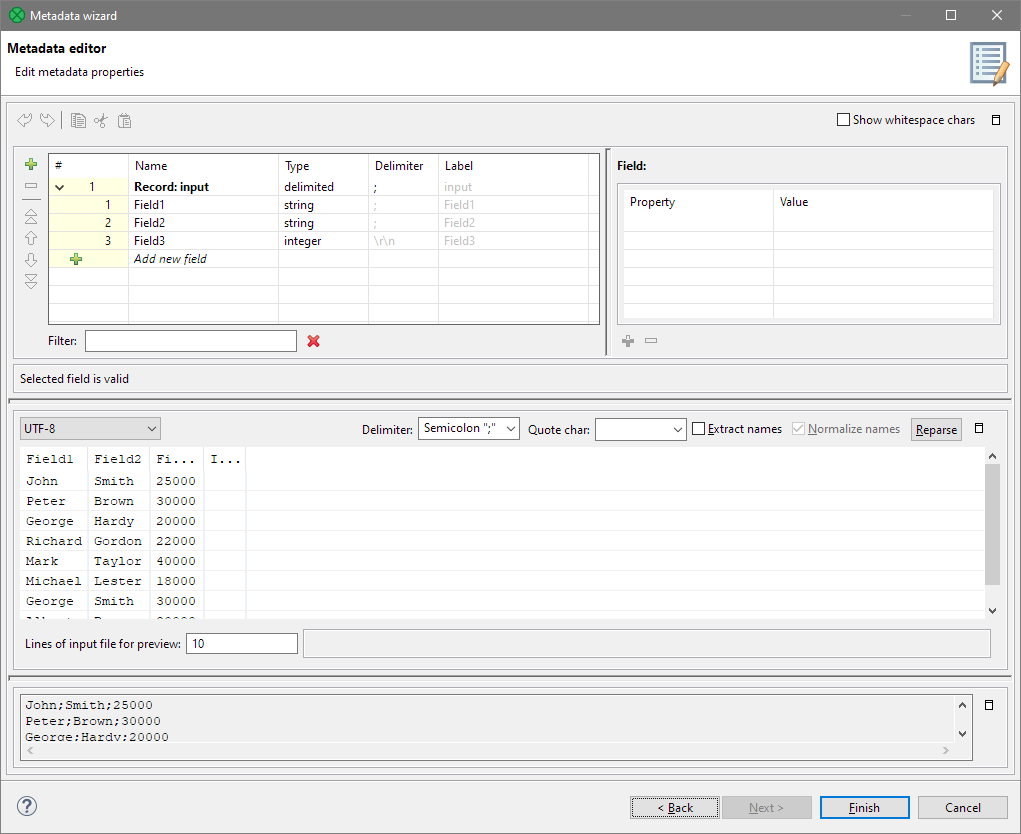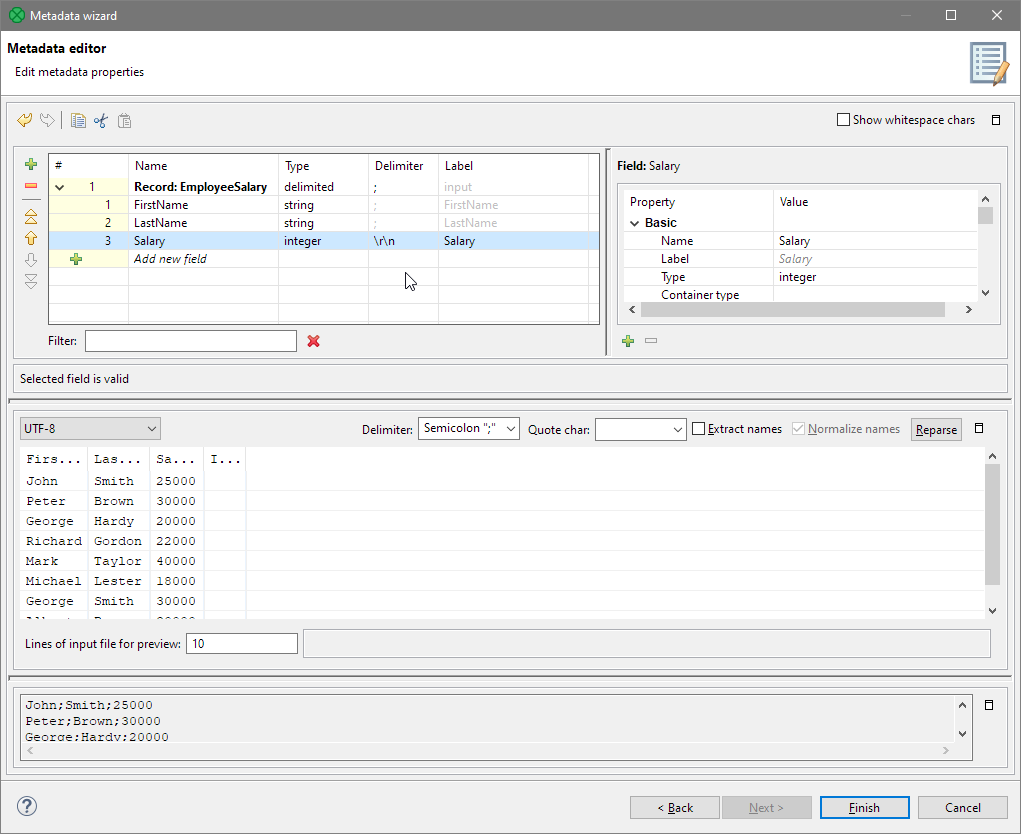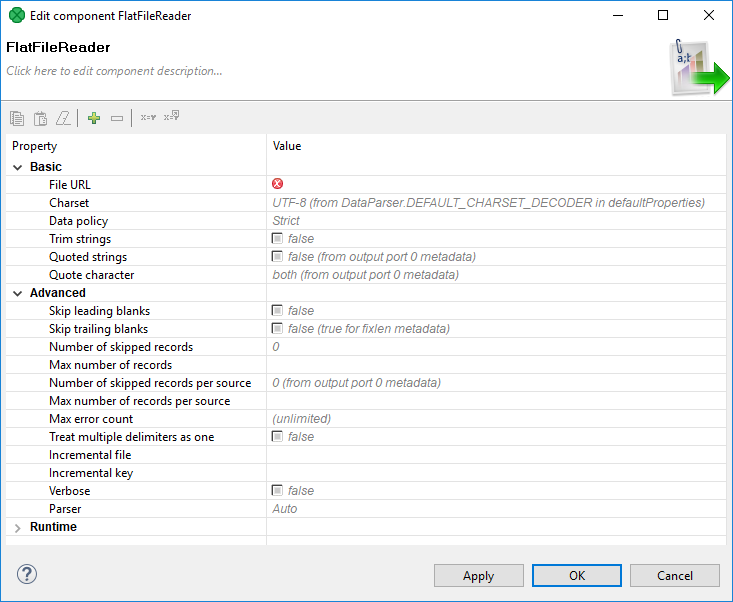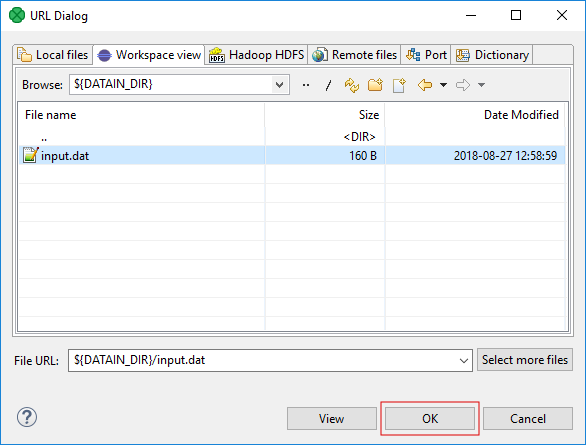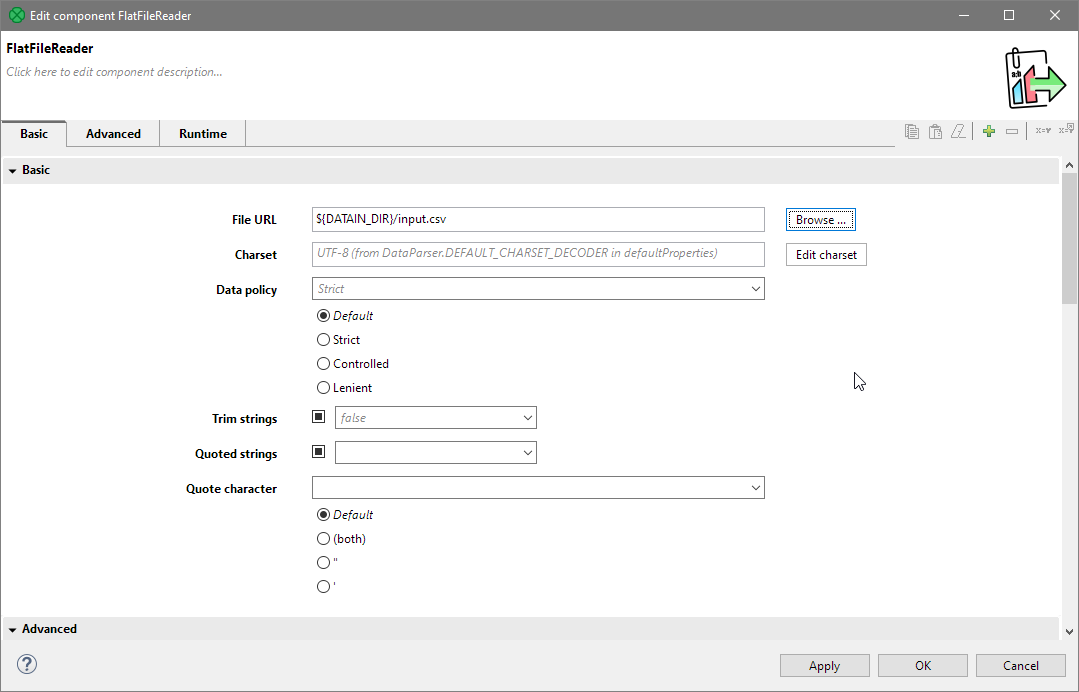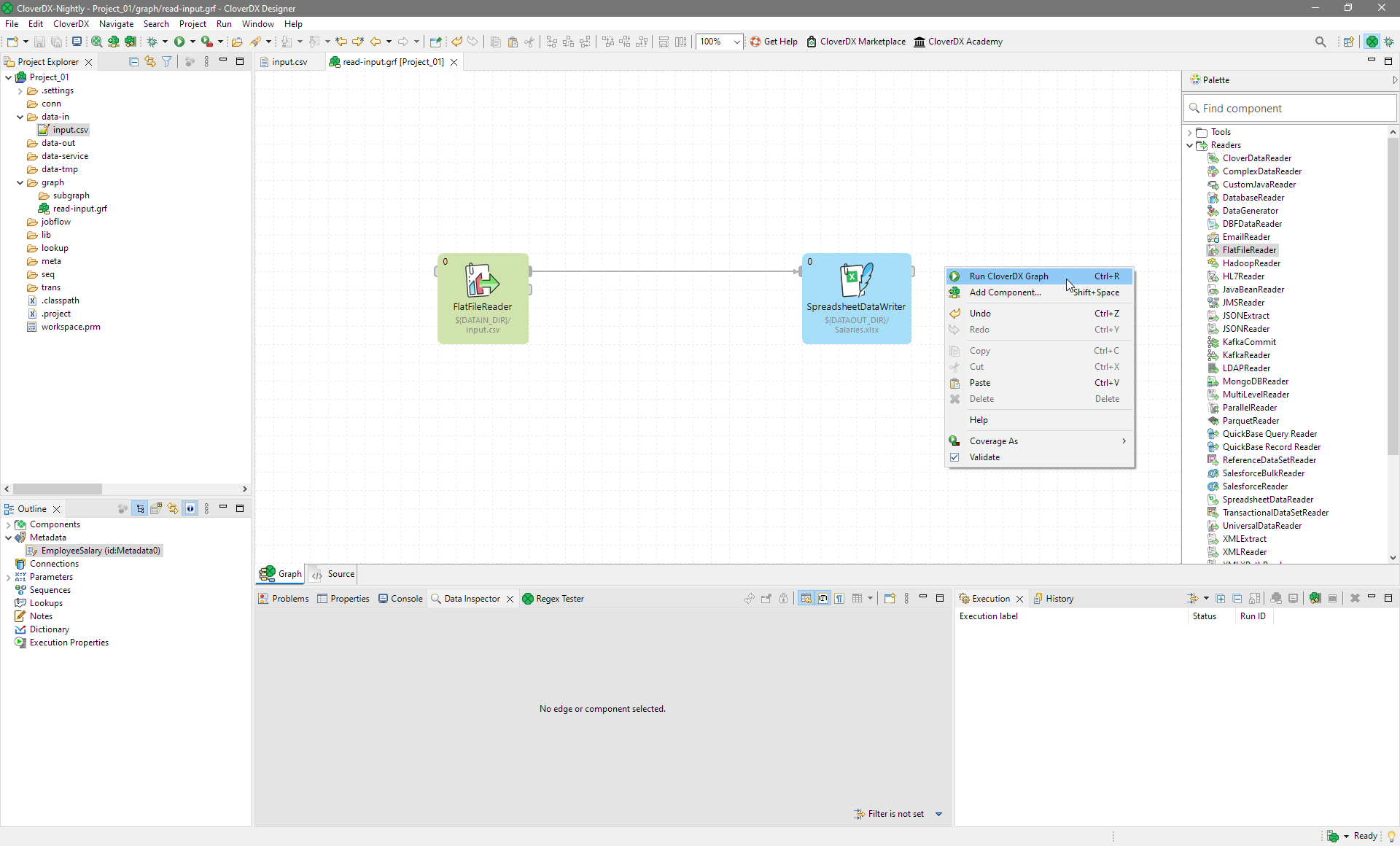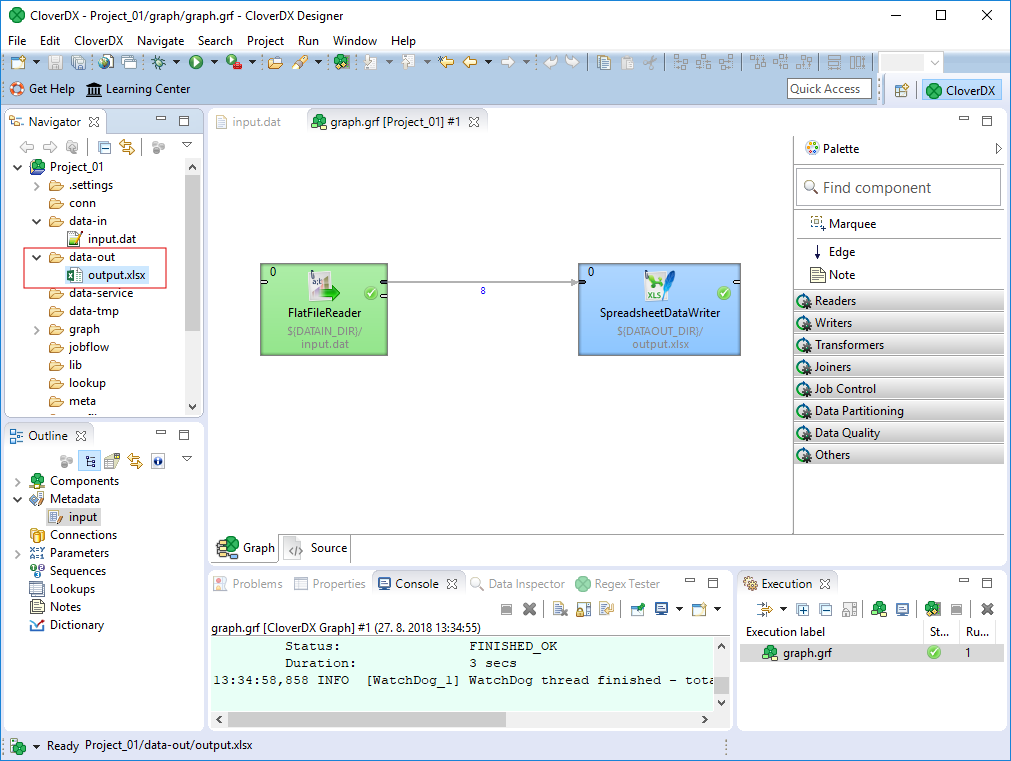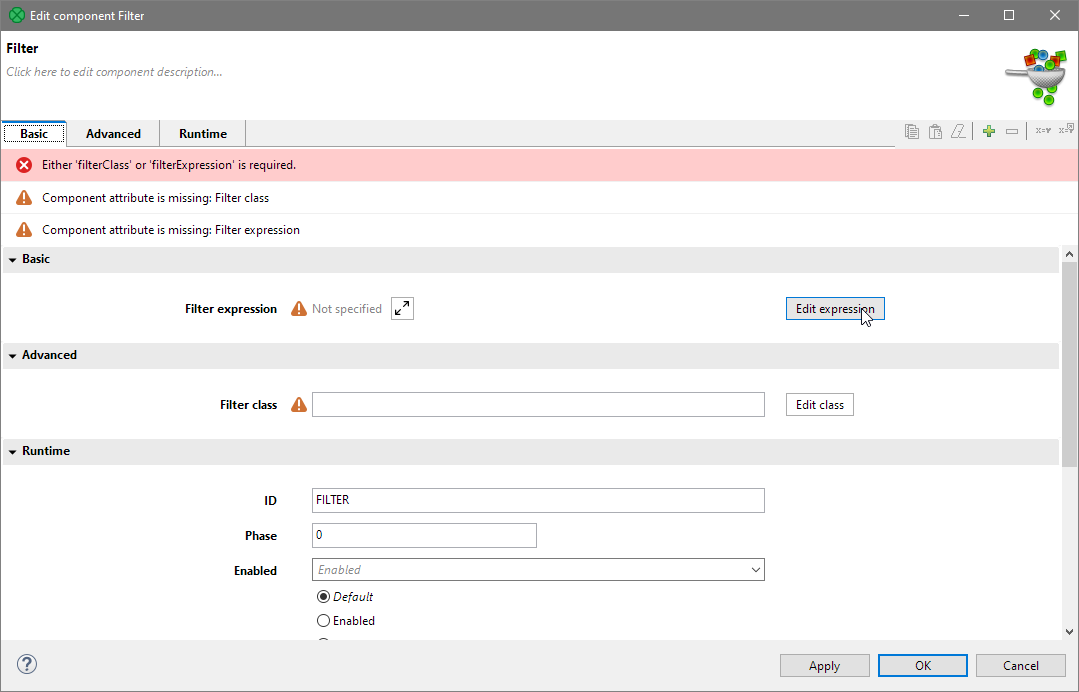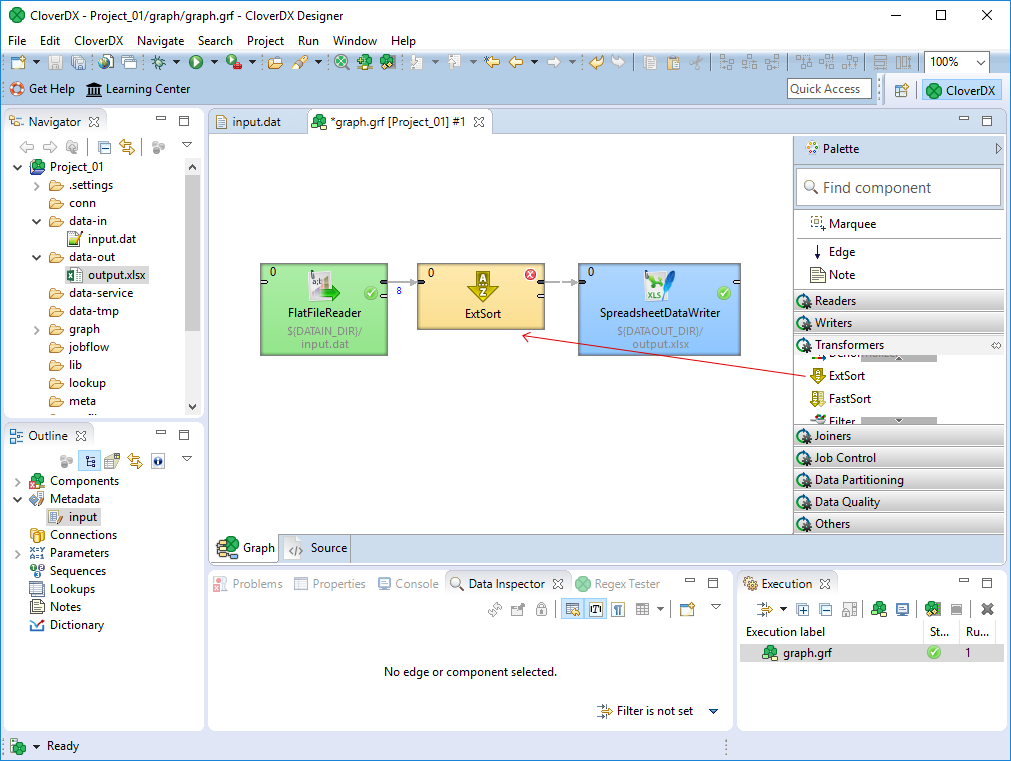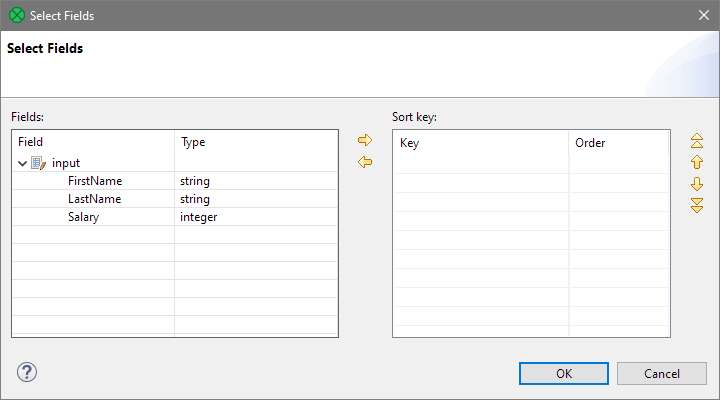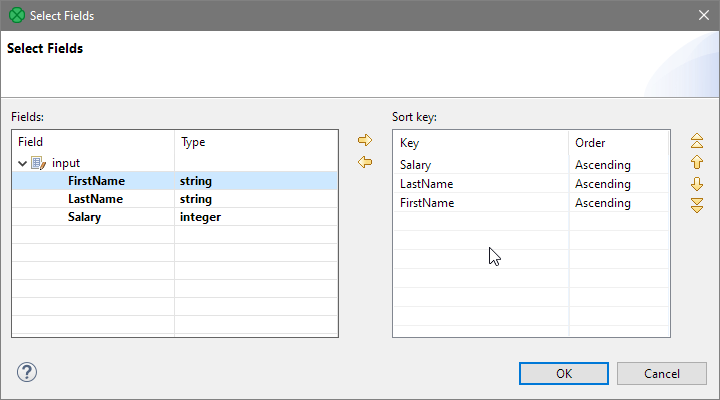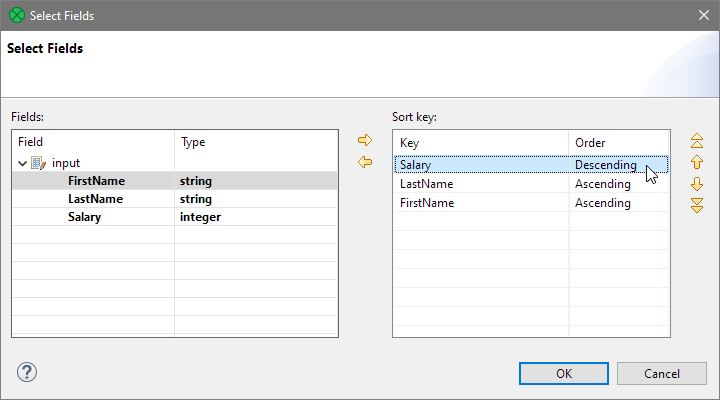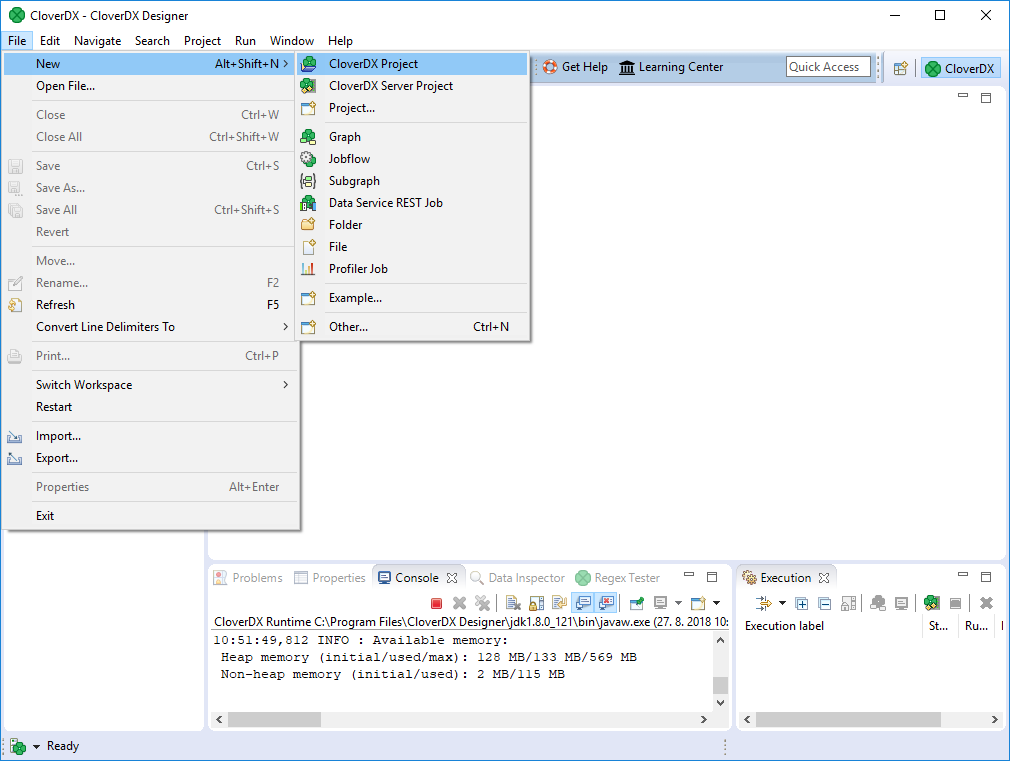
1. CloverDX Designer tutorial
This chapter explains the basics of CloverDX projects and shows you way to create a simple graph that reads records from a CSV file and writes them to a .xlsx file.
Instead of reading this chapter, you can try the Tutorial that is available in the product after the first start in a new workspace or watch a video tutorial.
Terminology
Before creating a transformation graph we will explain some terms we use in this tutorial.
-
A workspace is a directory on your computer where your save your projects. It also contains per-workspace configuration. You have chosen it during the start of Designer.
-
A project is a directory in workspace. It is the location where you place data transformations and data.
-
A graph , or a transformation graph, is a recipe to data transformation. The graph consists of components which are connected by edges.
Creating a project
We assume that you have downloaded and installed CloverDX Designer.
It is the right time to create a new project now. Select from the main menu:
Type the name of the project, e.g. Project_01.
Creating a new data file
Now you need a data file. You probably have some. If not, you can create an example file as shown below.
The best practice is to place your input data into data-in.
Right-click data-in item in the Project Explorer pane and select from the context menu.
Type file name, e.g. input.csv.
It will be created and stored in the highlighted data-in subfolder.
The file will be created and opened. Note that depending on your computer settings, the file may open outside of the Designer. In that case, you can simply drag and drop the file from the Project Explorer to the empty place in the Designer to open it.
Enter some data records in this file; for example, copy and paste the lines below (make sure there is an empty line at the end) and save the file:
John;Smith;25000 Peter;Brown;30000 George;Hardy;20000 Richard;Gordon;22000 Mark;Taylor;40000 Michael;Lester;18000 George;Smith;30000 Albert;Brown;30000
|
Remember that once you have already some CloverDX project in you workspace and have opened the CloverDX perspective, you can create your next CloverDX projects in a slightly different way:
|
Creating a graph
After creating a new project, create a new graph: select from the main menu. The graph is a recipe of your data transformation.
Give a name to the graph and choose a directory for it.
We choose graph as the graph name. CloverDX Designer gives it the .grf extension automatically.
CloverDX Designer offers the graph subfolder.
It is the recommended place for graphs.
Placing components in the Graph Editor canvas
To place components into a graph, you can select them from the Component Palette on the right of the side of the Designer and then place them on the Graph Editor canvas.
If the Palette is not displayed, click an arrow in the right top of the Graph Editor pane. This way, the Palette will remain opened until you fold it.
Find the FlatFileReader component in the Palette among Readers. You can find it in the Readers category in the palette or you can search using the search box at the top. The FlatFileReader component can read various flat files - CSV, TSV, TXT and more.
To place the component on the canvas, you can drag & drop it from the Palette to the canvas or you can click first on the Palette and then into the canvas where you’d like the component to be placed.
Place the second component - the SpreadsheetDataWriter - to the graph in the same way. Since the data will from the FlatFileReader to the SpreadsheetDataWriter, place the writer component to the right of the reader. SpreadsheetDataWrite is in the Writers category in the Palette. The SpreadsheetDataWriter can write Excel files (XLSX and XLS).
You can also add components by searching for them in the Add component dialog. This dialog can be shown when you press Shift+Space keyboard shortcut while working with the graph editor. The dialog allows you to find a component based on its name or description. To add the component, simple select it from the dialog and click anywhere in the graph to place it.
You can also navigate the dialog using the keyboard, so the fastest way to add a component is to press Shift+Space, type your search term, find the component using the keyboard (arrows) and then pressing Enter. You can then click into the graph canvas to place the selected component.
Place the SpreadsheetDataWriter into the graph like this:
Connecting components by an edge
Data flow in the graph is shown as edges with arrows going from one component to the next. Edges connect to component ports which provide interface for data to get into and out of the component. Different components have different numbers of ports depending on what functionality they implement.
Ports are shown as little "bumps" on each component. Output ports produce data and are on the right side of the component while input ports feed data into the component and are on the left side of the component.
Edges in the graph always go from output ports of one component to the input port of another component.
To start creating an edge, click on a port. Your mouse pointer will change and will start "dragging" an edge coming out of the port you clicked. In our example, click on the first output port of the FlatFileReader and drag the edge to the first input port of the SpreadsheetDataWriter.
If done correctly, you will see something like on the above screenshot. The edge is dotted and red since it has not been configured yet - it is missing metadata. The edges are still red and dashed since no metadata are assigned to them.
In the next step we will assign metadata to the edge.
Extracting metadata from the input file
Metadata in CloverDX describes the data structure of the data flowing on edges.
You can extract metadata from your flat data file or create it on your own. We will show you, how to extract it from input file.
Right-click the first edge and select .
A wizard for metadata extraction opens. Use the Browse button to open a dialog to specify which file you’d like to work with.
Select the input.csv file in your data-in directory in the project and click the OK button.
The Metadata Editor fills up:
Click Next to see and edit specify metadata fields (columns in your data).
As you can see, the wizard determined that the records consisted of three fields and it also understood that the third field’s values were integer numbers.
You can replace the three default field names (Field1, Field2 and Field3) with more descriptive ones: FirstName, LastName and Salary. If you file contained a header row, the Metadata extraction wizard would also be able to read the names of the fields from it.
To change tha name of a field, click the Field1 item and enter the new field name. Field names cannot contain any special characters and cannot start with a number. They are also case-sensitive, so FirstName is not the same as 'firstname'.
Do the same with the other two field names. You can also rename the whole record to EmployeeSalary to help users see the purpose of the data before they look into it. The result will look like this:
Now click Finish. You’ve now created your metadata and assigned it to the edge between the two components in the graph.
|
You can extract metadata on edges and on input components. |
Assigning metadata to the edges
If you have metadata assigned to the edge from the previous step, you do not have to assign it again.
If you have any edge without metadata and you would like to assign the metadata to the edge, right-click the edge and select the Select Metadata item from the context menu.
Select the desired metadata by clicking its item. The edge with assigned metadata becomes solid.
Alternatively, you can use the Outline view in the lower-left corner of the Designer window to select your metadata and drag & drop it onto the edge.
Setting up Readers (FlatFileReader)
To set up the FlatFileReader component, double-click the component in the Graph Editor pane. The component editor opens.
Click the Browse button to the right of the File URL attribute. A File URL dialog will be shown and will allow you to pick the input file input.csv from the data-in directory.
Once you select the file, the component will not longer report any errors.
Setting up Writers (SpreadsheetDataWriter)
Writer set-up is very similar to the set-up of the reader component. You will have to configure the output file where to write your Excel spreadsheet. This is done again in the Edit component dialog which is shown by double-clicking on the SpreadsheetDataWriter component.
Configure the File URL to ${DATAOUT_DIR}/Salaries.xlsx via the File URL dialog or by typing the URL into the File URL property. Once you do this, your graph will be ready to run.
The SpreadsheetDataWriter has many more parameters that can help you configure how the file is written, which sheet is used, which columns and mapped and more.
Running the graph
To run the graph, right-click anywhere inside the Graph Editor pane and select Run CloverDX Graph from the context menu. The graph will run.
Once the graph starts running, you’ll see the logs in the Console view which is shown under the graph canvas by default. If the graph finished successfully, the console will be green. Failed graphs will show with red console background and the error message will be visible at the end of the log.
After you run the graph we just created, you should see output similar to the below.
If you would like to see more detailed information about graph run, double-click the Console tab. The tab will maximize to cover the whole window. You can restore the original size of this tab when you double-click it again.
Opening the output file
After running a graph, the file structure of the Project Explorer pane refreshes automatically. If not, you can press F5 in the Project Explorer view to refresh.
Expand the data-out directory to see the files inside it. You should also see Salaries.xlsx file.
Double click the file to open it with an appropriate spreadsheet editor.
Summary
In this tutorial we have learned to
-
create a transformation graph
-
place component to a graph
-
assign metadata to an edge
-
run a graph
-
read data from a CSV file
-
write data to Excel spreadsheet
What to do next
You can continue with Filtering the records or Sorting the records.
You can also play with built-in pre-prepared examples:
Filtering the records
In this chapter we will learn how to filter records with the Filter component.
This chapter builds on the graph from Creating a graph.
Inserting the filter
The component for data filtering is called Filter and can be found in the Transformers category in the Palette.
Filter requires an input as well as output - it reads data from its input port and produces data on its output ports. First input port and first output port are both mandatory and must be connected. The second output port is optional (for removed records) and does not need to be connected.
To insert the component, you can either add if from the Add component dialog (shown via kdb:[Ctlr+Space]) or from the Palette. Once you select the component in the dialog or the Palette, you can add it directly on the edge between FlatFileReader and SpredsheetDataWriter by clicking on the edge. The Filter will be inserted and the edge will be split as needed.
Once you add the component, your other components may be too close to each other. In general, we recommend you space out the components a bit and align them nicely. It will help you navigate larger and more complex jobs in the future.
The filtering condition is not specified yet, therefore can you see an error on the component.
Setting up the filter component
Double-click the Filter component to open the component editor.
The only attribute we will need to configure now is the Filter expression. To configure it, click the Edit expression button. A Filter editor dialog will open.
This dialog allows you to configure any filtering condition. Filtering conditions are specified as boolean expressions in language called CTL2. To learn more about how CTL2 works, please see CTL2 - CloverDX Transformation Language chapter in the documentation. At this point we will not need to configure anything complicated - we will configure the component to filter records so that records where Salary is at least 24000 will be kept and everything else will be removed.
To build the filtering expression, you can use the top-right part of the dialog to see which fields are available in the data flowing to the component. Double-clicking on a field here will add the field name to the expression below. Double-click on the Salary field.
CloverDX validates the expressions as you work on it so you’ll see an error in the expression editor. The error is shown with the red underline and hovering over it will show you additional details. In this case, the expression is not complete yet, hence the error.
To complete the expression, click into the editor and type the rest of the expression. The full expression should read:
$in.0.Salary > 24000
By clicking OK, you close the Filter Expression editor.
When you save the graph, you can see that the warning icon has disappeared from the Filter component. When you iun the graph, you’ll see that the Filter kept five records out of eight - this is visible in the little numbers shown next to each edge. These numbers show you the number of records that were sent though each edge.
|
Best practices
It’s better to filter first and sort records later than to sort and then filter. This is because for larger data volumes sorting can be time consuming operation, so reducing the volume of data before the sorting will result in faster graph execution. If you need to split data into multiple (more than two) streams, use Partition component. |
See also
Two data streams
You can use Filter component to split data stream into two data streams - one stream of record that satisfy the filtering condition like we’ve done in the previous example and the second stream for rejected records that do not satisfy the condition. This is very easy to set-up - simply connect additional component to the second port of the Filter component.
In the following example we’ll connect another SpreadsheetDataWriter component to write the rejected records to a different Excel file. The configuration for this component will be almost the same as what we did above but must use a different file name, e.g. ${DATAOUT_DIR}/Salaries_rejected.xlsx.
data-out folder.You can use the same condition as in the previous example. The records matching the data filter condition will be passed to the first output port, the later ones will go to the second output port.
Sorting the records
In this chapter we will learn how to sort records with the ExtSort component.
This chapter builds on the graph from Creating a graph. You can create a copy of this graph in the Project Explorer and rename it to a new name (e.g., read-input-with-sort.grf). This can all be done using context menu in the Project Explorer when you right-click your graph file.
Setting up the ExtSort component
Double-click the ExtSort component to open the Edit component dialog.
Open the sort key editor by clicking on the Edit key button.
Configure the key to sort based on Salary in descending order and then by LastName and FirstName in ascending order. To add fields to the sort key you can either use drag & drop of the field from the left panel to the right or yellow arrows in the middle. You can also change the order of the fields within the key using the up and down arrows on the right side of the dialog.
Once you have the key fields selected, you can change the order on the Salary field. Do this by clicking into the Order column for given field and select Descending from the drop-down that is shown.
After clicking OK, a sequence of field names separated by semicolon will appear in the component editor:
Run the graph and see the results.
You can see that all salaries are sorted in descending order. Note that within the same salary of 30000 both Browns lies above George Smith and that Albert Brown lies higher than Peter Brown.
To quickly see the output without having to open the resulting Excel file, you can simply click on the edge coming out of the ExtSort component. This will show a Data Inspector view at the bottom of the Designer. The Data Inspector will show you preview of the data that was transferred over the selected edge. Data Inspector work on every edge in the graph and can help you debug and build your graphs much faster than having to look at output files.