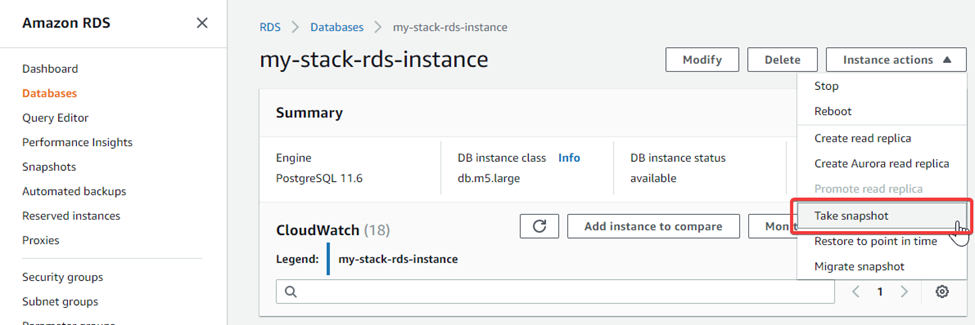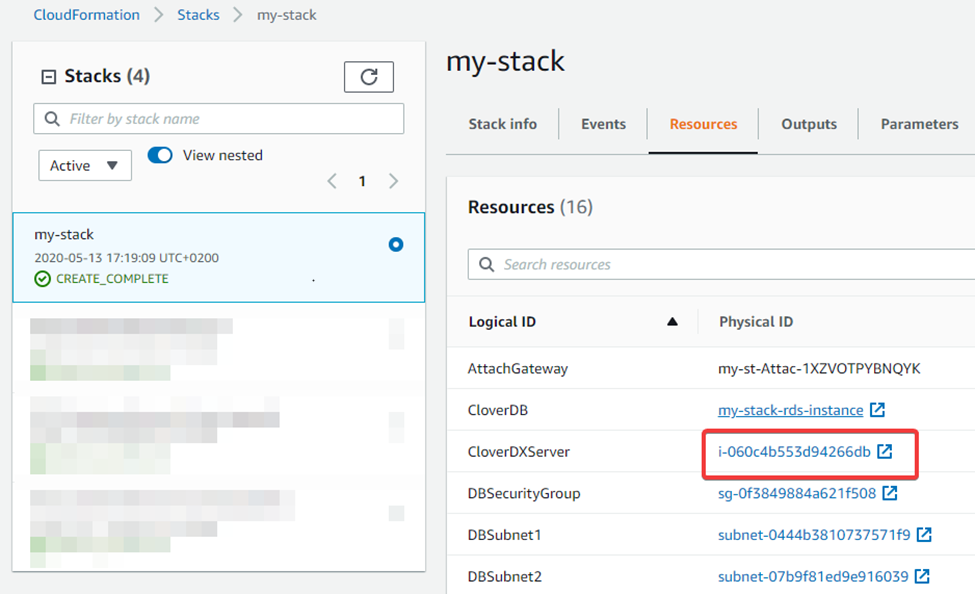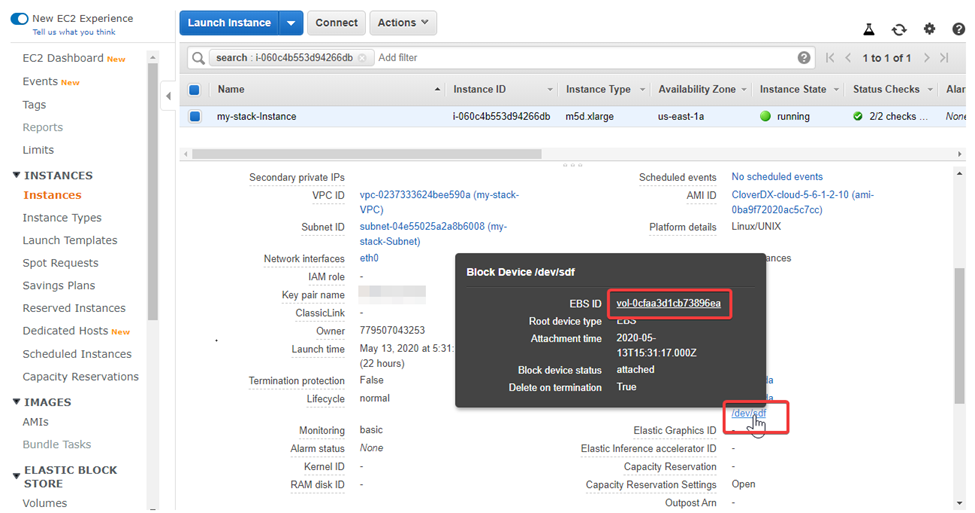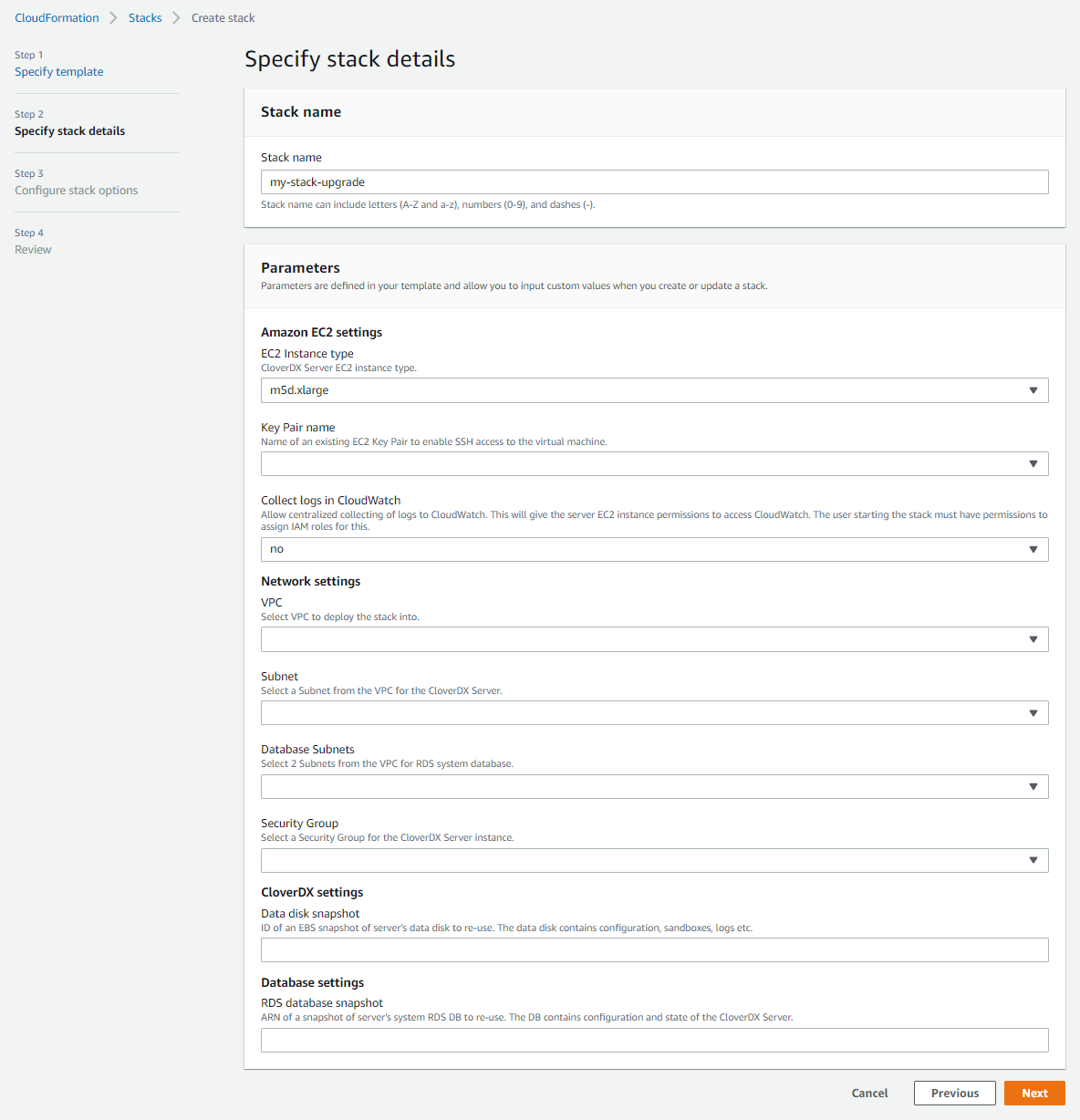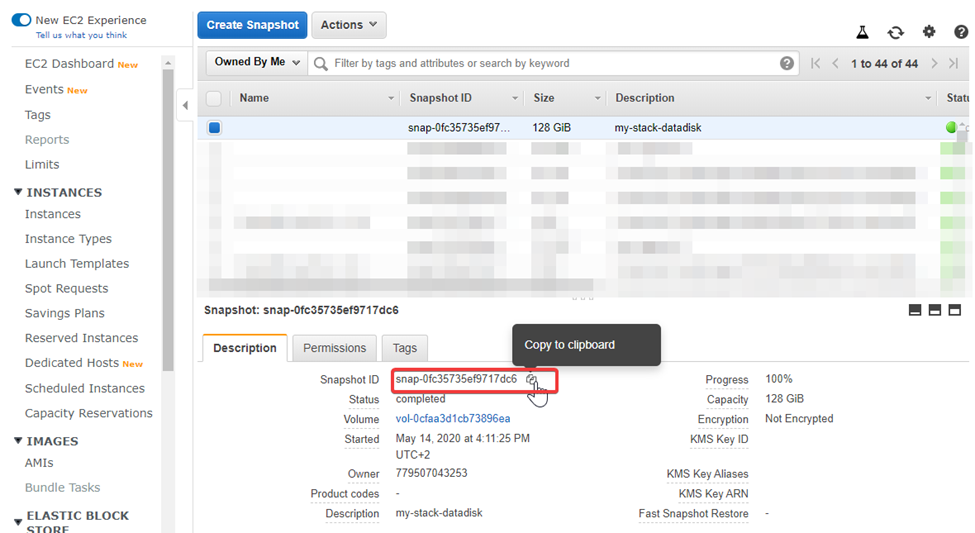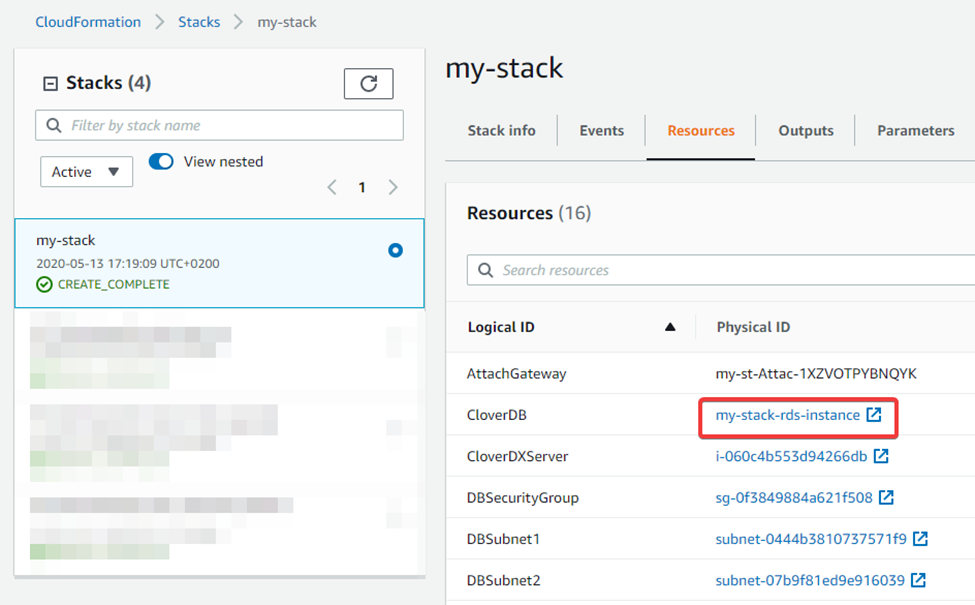
Server upgrade in AWS
To upgrade CloverDX Server to a new version in AWS Marketplace, use the CloverDX Server Upgrade template. The upgrade template creates a new stack with the new version of CloverDX and possibly updated cloud architecture. Configuration and data are re-used from the previous version by using snapshots of data disk and RDS system database. The previous version has only minimal downtime and can run in parallel with the new version.
First see an overview of the upgrade process in Common cloud upgrade. This section assumes familiarity with deploying a new CloverDX Server as described in Quickstart. The upgrade template is also similar to the template for deployment into existing infrastructure (see Deployment into existing infrastructure).
High-level overview:
-
Create snapshots of the data disk and RDS database of the previous version
-
Subscribe to new version of CloverDX Server on AWS Marketplace using the CloverDX Server Upgrade template
-
Configure and deploy the CloudFormation stack of the new version, using the above snapshots
-
Test the new version
Upgrade steps
The below steps focus on the new or different actions done during the upgrade process and they assume knowledge of the deployment of a new CloverDX Server stack (see Quickstart).
-
Pause processing of jobs in the previous version - disable listeners and schedules, this starts downtime of the previous version.
-
Create a snapshot of the system RDS database of the previous version - you can find the RDS database in the Resources section of your stack. After clicking on it, use the Take Snapshot action on the database.
Figure 45. Selecting RDS system database in the stack -
Create a snapshot of the data disk of the previous version - in the Resources section of your stack, you can find the EC2 instance. After clicking on it, in the EC2 details you can click on the
/dev/sdfvolume to take you to the EBS volume to create the snapshot. -
Resume processing of jobs in the previous version - this ends the downtime of the previous version.
-
Subscribe to the new version of CloverDX Data Management Platform - Server BYOL offering on the AWS Marketplace, use the CloverDX Server Upgrade Cloudformation template.
-
Configure the stack of the new version:
-
VPC - select the VPC where the previous version is running. If you used the CloverDX Server Deployment New VPC template to deploy the previous version, then you can find the VPC by its name “stackname-VPC” (“stackname” is the name of the stack of the previous version).
-
Subnet - select the Subnet where the previous version EC2 instance with CloverDX Server is running. You can find the Subnet by its name “stackname-Subnet” if you deployed the previous version via the CloverDX Server Deployment New VPC template.
-
Database Subnets - select the 2 Subnets where the previous version RDS system database is running. You can find the Subnets by their names “stackname-DBPrivateSubnet1” and “stackname-DBPrivateSubnet2” if you deployed the previous version via the CloverDX Server Deployment New VPC template.
-
Security Group - select the Security Group used by the previous version’s EC2 instance. You can find the Security Group by its name “stackname-SecurityGroup” if you deployed the previous version via the CloverDX Server Deployment New VPC template.
-
Data disk snapshot - ID of the snapshot of the data disk of the previous version that you created in one of the previous steps. You can find it in the EC2 console in the Snapshots section after selecting the snapshot.
-
RDS database snapshot - ARN of the snapshot of the RDS system database of the previous version that you created in one of the previous steps. You can find it in the RDS console in the Snapshots section after selecting the snapshot.
-
Note that you’re not configuring the credentials of the CloverDX Server admin user and database credentials - they are the same as in the previous version.
-
Success. New version of CloverDX Server is now available in AWS. You can find its URL in the Outputs tab of the CloudFormation stack. Login credentials for the new version are the same as for the previous version. The new version is deployed in a new version of the cloud architecture, while re-using the data disk and RDS system database of the previous version based on their snapshots. The previous version is left untouched and can be continued to be used.
Follow-up steps
-
Activate the new server - you will probably need to provide a license for the new CloverDX Server version. You can do this on the login page.
-
Test the new version - perform thorough testing of the new version. If you disabled the listeners and schedules on the previous version, then the new version starts up and does not process new data. You need to carefully enable processing that can be enabled, e.g. if it doesn’t consume production data.
-
After finishing testing of the new version it is possible to switch the Elastic IP address of the previous version to point to the new version instance. This allows you to continue using the same IP address or hostname with the new version, e.g. for Server projects in CloverDX Designer.
Steps to switch Elastic IP address:
-
Disassociate the new Elastic IP - un-bind the new Elastic IP from the new version instance. Select the Elastic IP of the new version (e.g. from the Resources tab of the stack of the new version) and use the Disassociate Elastic IP address action. Warning: this will cause the new version instance to be available on a different IP address than previously (one will be assigned automatically by AWS).
-
Release the new Elastic IP - the above disassociated Elastic IP is currently unused and you’re being charged for it. So release it via the Release Elastic IP address action.
-
Associate the old Elastic IP to the new version instance - to redirect the old Elastic IP address to the new version instance, select it (e.g. from the Resources tab of the stack of the previous version) and use the Associate Elastic IP address. Warning: this will cause the previous version instance to be available on a different IP address than previously (one will be assigned automatically by AWS).
-
For SSL connectivity to the new version to work correctly, we need to re-generate the self-signed certificate to correspond to the new public hostname. For this just restart the new version instance.
-