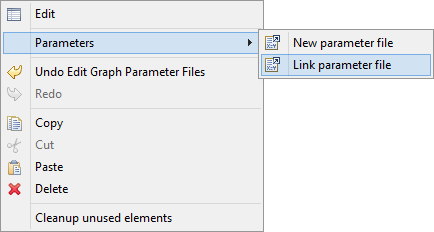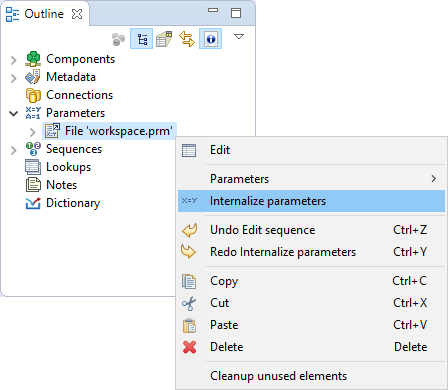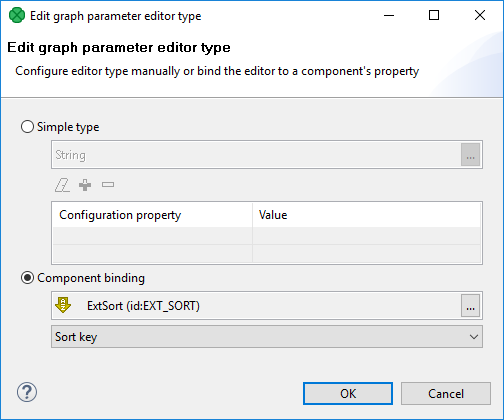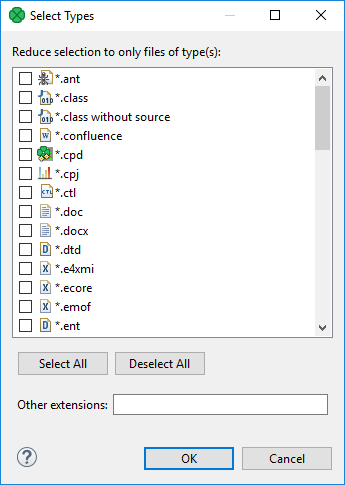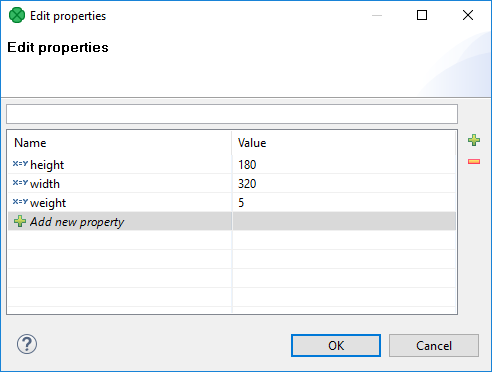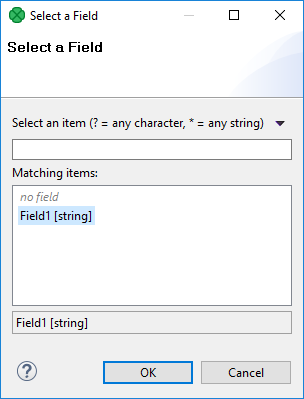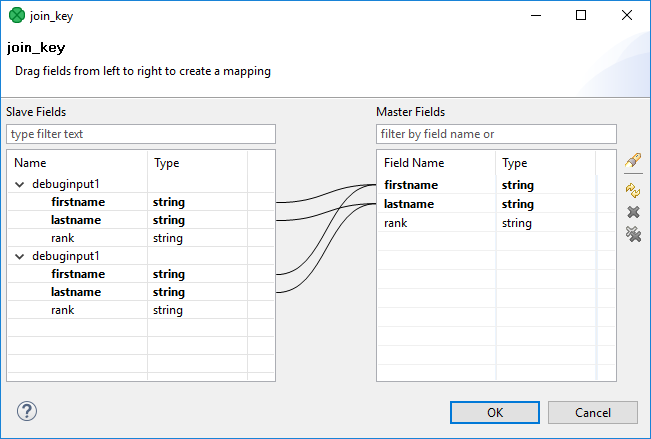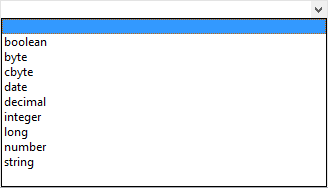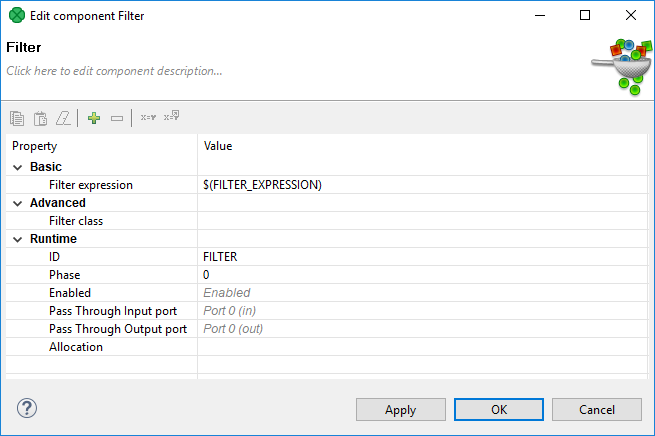Parameters are similar to constants/macros you can define once and use on various places in graph configuration.
Main benefits of parameters are centralization (later change the values only in one place) and configuration.
Values of graph parameters are always converted to string.
(For example, if the value is represented by a CTL code returning a non-string result, the result will be converted to string.)
Every value, number, path, filename, attribute, etc.
can be set up or changed with the help of parameters except import statement in CTL code.
|
|
Parameters cannot be used in import statement in CTL code.
|
Creating parameters
Parameter name
The names of parameters may contain uppercase and lowercase letters (A-Z,a-z), digits (0-9) and the underscore character (_). Additionally, the name must not start with a digit.
Example 13. Parameter name
PARAMETER1 - valid parameter name
My_Cool_Parameter_002 - valid parameter name
127001 - invalid parameter name - begins with digit
My parameter - invalid parameter name - contains space character
My-Great-Parameter - invalid parameter name - contains hyphen character
Bücher - invalid parameter name - contains diacritics.
Priorities of parameters
Graph parameters have lower priority than those specified in the Main tab or Parameters tab of Run Configurations….
In other words, both internal and external parameters can be overwritten by those specified in Run Configurations….
However, both external and internal parameters have higher priority than all environment variables and can overwrite them.
Each parameter can be created as:
The value of parameters can be:
List of parameters
|
|
Compatibility notice
CloverETL 3.5.x and later uses a new format of parameters different from CloverETL 3.4.x (and earlier).
New versions can read the old format and convert it to new format, but the new format is not compatible with older versions.
|
Internal parameters
Internal parameters are stored in a graph, and thus are present in a source.
Internal parameters are useful for parameterization within a single graph.
Creating internal parameters
Internal parameters can be created in the Outline pane.
Double-click the item to open the Graph Parameters Editor.
See Graph Parameters Editor.
Externalizing Internal parameters
Once you have created internal parameters as a part of a graph, you have them in your graph, but you may want to convert them into external (shared) parameters, so you would be able to use the same parameters for multiple graphs.
You can externalize chosen internal parameter items into external (shared) file in the Outline.
-
Choose the internal parameters to be externalized.
-
Right-click and select Externalize parameters from the context menu.
-
A new wizard containing a list of projects of your workspace opens. The corresponding project is offered as the location for this new external (shared) parameter file. The wizard allows you to change the suggested name of the parameter file.
-
After that, the internal parameter items disappears from the Outline pane Parameters group, but at the same location, there appears the newly created external (shared) parameter file which are already linked. The same parameter file appears in the selected project and it can be seen in the Project Explorer pane.
Figure 274. Externalizing Internal parameters
External (shared) parameters
External (shared) parameters are stored outside a graph in a separate file within the project folder.
External (shared) parameters are suitable for parameters used by multiple graphs.
|
|
If you would like to give someone your graph, do not forget to include a file with external graph parameters.
It is the same as with metadata and connections.
|
Creating external parameters
-
Right click Parameters in Outline and select from the context menu.
-
Select the location and name of the new parameter file. Confirm the name by the OK button.
-
Parameter file appears in your project and the file is already linked into your graph. Just double-click the empty parameter file and add some new share external parameters.
Linking external parameters
Existing external (shared) parameter files can be linked to each graph in which they should be used.
-
Right-click either the Parameters group or any of its items.
-
Select from the context menu.
-
Locate the desired parameter file from the files contained in the project (parameter files have the .prm extension).
Internalizing external (shared) parameters
You can internalize any linked external (shared) parameter files into internal parameters.
-
Right-clicking some of the external (shared) parameters items in the Outline pane and select Internalize parameters from the context menu.
-
The linked external (shared) parameters disappear from the Outline pane. Parameters group and the newly created internal parameter items appear at the same location.
The original external (shared) parameter files still remain in the project and can be seen in the Project Explorer pane (parameter files have the .prm extension).
Figure 275. Internalizing external (shared) parameter
XML schema of external parameters
External graph parameters are serialized in XML format with following schema:
<?xml version="1.0" encoding="UTF-8"?>
<schema xmlns="http://www.w3.org/2001/XMLSchema" targetNamespace="http://www.example.org/GraphParameters"
xmlns:tns="http://www.example.org/GraphParameters" elementFormDefault="qualified">
<element name="GraphParameters" type="tns:GraphParametersType"></element>
<complexType name="GraphParametersType">
<sequence>
<element name="GraphParameter" type="tns:GraphParameterType"
maxOccurs="unbounded" minOccurs="0"></element>
</sequence>
</complexType>
<complexType name="GraphParameterType">
<sequence>
<element name="attr" type="tns:attrType" maxOccurs="unbounded"
minOccurs="0">
</element>
<choice>
<element name="SingleType" type="tns:SingleTypeType"></element>
<element name="ComponentReference" type="tns:ComponentReferenceType">
</element>
</choice>
</sequence>
<attribute name="name" type="string" use="required"></attribute>
<attribute name="value" type="string" use="required"></attribute>
<attribute name="dynamicValue" type="string"></attribute>
<attribute name="secure" type="boolean"></attribute>
<attribute name="description" type="string"></attribute>
<attribute name="public" type="boolean"></attribute>
<attribute name="required" type="boolean"></attribute>
<attribute name="label" type="string"></attribute>
<attribute name="defaultHint" type="string"></attribute>
<attribute name="category" type="string"></attribute>
</complexType>
<complexType name="ComponentReferenceType">
<attribute name="referencedComponent" type="string"></attribute>
<attribute name="referencedProperty" type="string"></attribute>
</complexType>
<complexType name="SingleTypeType">
<attribute name="name" type="string"></attribute>
</complexType>
<complexType name="attrType">
<attribute name="name" type="string"></attribute>
</complexType>
</schema>
<?xml version="1.0" encoding="UTF-8"?>
<GraphParameters>
<GraphParameter name="PROJECT" value=".">
<attr name="description">Project root path</attr>
</GraphParameter>
<GraphParameter name="CONN_DIR" value="${PROJECT}/conn">
<attr name="description">Default folder for external connections</attr>
</GraphParameter>
<GraphParameter name="DATAIN_DIR" value="${PROJECT}/data-in">
<attr name="description">Default folder for input data files</attr>
</GraphParameter>
<GraphParameter name="DATAOUT_DIR" value="${PROJECT}/data-out">
<attr name="description">Default folder for output data files</attr>
</GraphParameter>
<GraphParameter name="DATATMP_DIR" value="${PROJECT}/data-tmp">
<attr name="description">Default folder for temporary data files</attr>
</GraphParameter>
<GraphParameter name="GRAPH_DIR" value="${PROJECT}/graph">
<attr name="description">Default folder for transformation graphs (grf)</attr>
</GraphParameter>
<GraphParameter label="Public parameter" name="PUBLIC_PARAM" public="true" required="true" value="default value">
<SingleType name="multiline"/>
</GraphParameter>
</GraphParameters>
Graph Parameters Editor
Graph parameters are managed by Graph Parameters Editor.
Main purpose of this editor is to create, edit and remove internal graph parameters, link and unlink external parameter files and edit particular graph parameters inside parameter files.
Graph Parameters Editor is available via Outline view.
Just double-click on the Graph parameters section.
Figure 276. Graph Parameters Editor
Both internal and external graph parameters are managed by this editor at once.
Internal parameters are on top-level of tree and external parameter files are represented by sub-trees (for example workspace.prm in the figure above).
Order of graph parameters defines usage priority.
In the case of parameters name collision, the parameter above the other has a higher priority.
The order of graph parameters can be changed using drag and drop or move actions available on left-side toolbar.
If an error is detected in graph parameters setting, yellow exclamation mark icon is shown over affected graph parameters and an error message is displayed in a tooltip on corrupted graph parameter.
Detailed list of available operations
-
Adding a new graph parameter use
To add a new parameter to the end of the list, use in-line editing of Add new parameter cell at the end of each parameter section.
To insert a new graph parameter above current position, use Plus button on the left side.
-
Removing a graph parameter
Use the Minus button or Delete key to remove selected parameters.
Multi-selection is supported.
If you would like to remove unused graph parameters, use Cleanup Unused Elements.
-
Name and value editing
Edit the name and value of a graph parameter directly in parameters viewer.
-
Changing the order of parameters
Use left-side toolbar (Move top, Move up, Move down, Move bottom) or Drag&Drop to move the selected graph parameter.
Order of parameter files can be changed as well.
Multi-selection is supported.
-
Creating a new parameter file
Create a new parameter file using the New parameter file button.
-
Linking an existing parameter file
Link an existing parameter file using the Link parameter file button.
-
Filtering parameters
parameters filtering is based on a substring of parameter name and value.
Dialog supports commonly used operations known from graph editor:
-
Copy (Ctrl+C), Cut (Ctrl+X) and Paste (Ctrl+V) operation on selected graph parameters.
-
Undo (Ctrl+Z) and Redo (Ctrl+Y) operations.
Properties of graph parameters
-
Name
Identifier of the parameter.
-
Value
Value of the parameter.
The Value field can use different editors to edit the value.
The editors are set up using property Editor type.
-
Secure
-
Description
Description is user defined text for a graph parameter or for a graph parameter file.
Contrary to the label the description can be several paragraphs long.
-
Public
-
Required
This field is available in public parameters only.
If a parameter of a subgraph is marked as required and the subgraph is used as a component, the corresponding attribute of the subgraph component is mandatory and the user has to set it up.
-
Label
Label is a short description of the field appearing as an attribute name in a subgraph component.
This field is available in public parameters only.
-
Value Hint
This value is displayed in the value column in the properties of subgraphs component.
The value helps the user of subgraph to decide which value should be filled in to the user-defined graph attribute.
The field is available in public parameters only.
-
Category
Category of component attributes in which the parameter is displayed: Basic or Advanced.
Basic is the default category.
This field is available in public parameters.
-
Editor Type
The public parameters can use a type of editor corresponding to the field of the component using the parameter.
For example, you can use File URL Editor or Transform Editor.
This field is available for all parameters.
The editor type is primarily used for public parameters when setting them in parent graph (when configuring a subgraph).
Graph parameter type editor
Graph parameter type editor serves to set up correct editor to particular graph parameters.
You can choose between Simple Type or Component binding.
The dialog is opened from the parameter property Editor type in Graph Parameters Editor.
Figure 277. Graph parameters type editor
Simple type
Simple type can be one of:
-
Basic
-
Advanced
-
File URL - external dialog (File Url Dialog). A configuration of the dialog is described in File URL. For details on File URL Dialog, see URL File Dialog.
-
Date/Time - inline editor, allows user to set up date using calendar.
-
Properties - inline editor, serves to set up key-value pairs. See Properties.
-
Metadata Related
-
Single Field - external dialog, allows to choose one metadata field. See Single field.
-
Multiple Fields - external dialog, allows to choose one or more fields. See Multiple fields.
-
Sort key - external dialog, lets the user define sort key. See Sort key.
-
Field mapping - external editor, allows the user to set up field mapping. See Field mapping.
-
Join key - external editor, allows the user to set up fields to be joined. See Join key
-
Enumerations
-
Enumeration - inline or external editor, allows the user to choose one option from a list; the user may be allowed to define its own value. See Enumeration.
-
Character set - external dialog, for choosing character set. See Character set.
-
Time zone - external dialog, for choosing time zone. See Time yone.
-
Field Type - inline editor, for choosing field data type. See Field type.
-
Locale - external dialog, for choosing locale. See Locale.
Figure 278. Select Editor Type Dialog
Component Binding
Component binding serves to bind the parameter to an attribute of existing component of subgraph.
For example, you can set up the Transform parameter in the Map component using public graph parameters.
Content of lists of components available in Component binding depends on components available in subgraph.
Edit parameter Value
Edit parameter Value serves to set up a parameter value.
The value of the parameter can be converted to the CTL2 code using the Convert to dynamic button.
Figure 279. Edit parameter Value
If the Convert to dynamic button is used, the editor is changed.
Edit parameter CTL2 Value
The Edit parameter CTL2 Value dialog serves to place a CTL2 code as a parameter value.
Figure 280. Edit parameter Value
The value can be converted to string using the Convert to static button.
If the button is used, the editor changes.
Multiline String Editor
Multiline string parameter type lets you use a multiline string as a parameter value.
If the parameter value is in xml or json format, its syntax can be checked.
Use Validation configuration property to switch on XML or JSON syntax validation.
Figure 281. Multiline string parameter - configuration
|
|
To enable the support for JSON highlighting, please install the JavaScript Development Tools plugin. Go to and choose the site from the drop-down list that matches the Designer’s Eclipse Platform version, and search for JavaScript Development Tools.
|
File URL
File URL parameter type lets you configure File URL Dialog.
File Extension makes a File URL dialog to display files with particular suffix.
It can be utilized to display files matching some pattern too.
For example, you can display file having txt suffix (*.txt) or XML files whose name starts with "a" (a*.xml).
Selection Mode displays files or directories or files or directories.
The Allow Multiple Selection checkbox lets you deny multiple file selection.
If you uncheck the checkbox, you cannot select multiple files.
Figure 282. File URL Dialog - configuration
In the Select Types dialog, tick the file extensions to be available in File URL Dialog.
If a suffix is not available in the list, use the Other extensions field below.
The suffix you define should start with an asterisk.
If more extensions are defined, separate them with a comma.
Figure 283. Select Types dialog - choosing file extension(s)
Properties
Properties type lets you use key-value pairs.
Figure 284. Properties - usage
Single field
The Single Field type allows to choose one metadata field from the list.
Configuration of Single Field specifies subset of fields of one existing metadata; the user chooses one field of the set.
The metadata can be either static or referenced from a particular edge of subgraph.
Available metadata fields can be filtered depending on metadata field type or container type.
Figure 285. Single field - configuration
If you use the parameter, you can choose one field using the following dialog.
Figure 286. Single field - choosing the field
Multiple fields
The Multiple Fields parameter type serves to choose one or more metadata fields from the set.
Available fields are a subset of fields of existing metadata.
The fields can be of static metadata or metadata of an edge.
Available metadata fields can be filtered depending on metadata field type or container type.
Figure 287. Multiple fields - configuration
Use arrows to add fields to the list or add field(s) using drag and drop.
Figure 288. Multiple fields - choosing the field
Field mapping
The Field mapping type requires metadata of both sides of mapping.
You specify fields of which metadata could be mapped using the parameter.
Figure 289. Field mapping - configuration
In the Field mapping dialog, you can define mapping for transformation.
Figure 290. Field mapping - choosing the field
Join key
When you define the Join key parameter type, choose which metadata take part in joining:
Figure 291. Join key - configuration
The Join key parameter value specifies joining fields.
Figure 292. Join key - configuration
Enumeration
The dialog below serves to set up available values in the selection list of enumeration.
Values available in the list are defined in Values.
The pipe character is displayed escaped, the semicolon is surrounded by the " character.
User-defined values are allowed using the Allow Custom Value checkbox.
You can choose the value using inline editor.
If there are more than 10 (ten) values defined, choose the value using external dialog.
Figure 293. Enumeration - configuration
Character set
The Character set parameter type lets you choose one of the available character sets.
Figure 294. Character set
Time zone
Time zone lets you choose time zone from a list.
You can use either Java time zones or Joda time zones.
Figure 295. Time zone - configuration
Figure 296. Time zone - usage
Field type
Field Type lets you choose field type from a list.
Locale
Locale lets you set locale.
Secure graph parameters
Secure parameters enable you to store sensitive information (e.g.
database password) in an encrypted form.
Regular graph parameters are persisted either in *.grf files (internal parameters) or in *.prm files (external parameters). This means that values of your graph parameters are stored in plain xml files.
This behavior is absolutely correct for most usage of graph parameters.
But sometimes a graph parameter can represent sensitive information, which should not be saved in a plain text file on your file system - e.g.
password to database.
For this purpose, CloverDX Designer and CloverDX Server provide the secure parameters feature.
|
|
Only String and Multiline string types are supported for parameters that are set as secure.
If other type is set, it is ignored and the default String type is used.
This also applies for component binding.
|
Using secure graph parameters
To use secure parameters you have to have Master password.
To set up the Master password on CloverDX Designer, see Master password.
To set up the Master password on CloverDX Server, see the Secure parameters section.
Use the text as a value of the parameter.
Mark the parameter as secure in parameter properties.
The sensitive information in secure parameters is persisted in encrypted form on file system.
Decryption of a secure parameter is automatically performed in graph runtime.
The decrypted value of secure parameter is hidden in the graph log file.
For Dynamic parameters the CTL code of the parameter is persisted as plain text (not encrypted).
However, the computed value of secure parameter is hidden in the graph log file.
|
|
Default installation of CloverDX Server does not support secure parameters.
If you want to use this feature, please set a master password in the server web interface (Configuration/Secure parameters). The master password is necessary for correct encryption of your sensitive data.
|
Dynamic parameters (parameters with CTL2 expressions)
A CTL2 expression can be used in parameters, but it has to return a string data type.
Example 14. Dynamic graph parameters - usage of CTL2 as a graph parameter value
function string getValue() {
return date2str(today(), "YYYY-MM-dd HH:mm:ss");
}
You can access dynamic parameter’s value using getParamValue() or ${PARAMETER_NAME}.
However, it is evaluated only once during the graphs initialization phase, since values are cached and constant throughout graph execution.
Environment variables
Environment variables are parameters that are not defined in CloverDX, they are defined in the operating system.
You can get the values of these environment variables using the same expression that can be used for all other parameters.
-
To get the value of environment variable called PATH, use the following expression:
|
|
Use single quotes when referring to path environment variables, especially on Windows.
This is necessary to avoid conflicts between double quotes delimiting the string value of the variable, and possible double quotes contained within the value itself.
|
-
To get the value of a variable whose name contains dots (e.g, java.io.tmpdir), replace each dot with an underscore character and type:
Note that the terminal single quote must be preceded by a white space since java.io.tmpdir itself ends with a backslash and we do not want to get an escape sequence (\'). With this white space we will get \ ' at the end.
|
|
Use single quotes to avoid escape sequences in Windows paths.
|
Canonicalizing file paths
All parameters can be divided into two groups:
-
The PROJECT parameter and any other parameter with _DIR used as suffix (DATAIN_DIR, CONN_DIR, MY_PARAM_DIR, etc.).
-
All the other parameters.
Either group is distinguished with corresponding icon in the Parameter Wizard.
The parameters of the first group serve to automatically canonicalize file paths displayed in the URL File dialog and in the Outline pane in the following way:
-
If any of these parameters matches the beginning of a path, corresponding part of the beginning of the path is replaced with this parameter.
-
If multiple parameters match different parts of the beginning of the same path, parameter expressing the longest part of the path is selected.
Example 15. Canonicalizing file paths
|
|
Remember that the following paths would not be displayed in URL File dialog and Outline pane:
${MY_PARAM1_DIR}/${MY_PARAM3_DIR}/directory/with/the/file.txt
${MY_PARAM1}/some/directory/with/the/file.txt
mypath/to/${MY_PARAM2_DIR}/directory/with/the/file.txt
|
Using parameters
Parameters in properties of components
When you have defined, for example, a FILTER_EXPRESSION (parameter) which means a filter expression, you can use ${FILTER_EXPRESSION} instead of defining the filter expression in each Filter.
Figure 299. Filter component configured by graph parameter
Using parameters in CTL
If you use parameters in CTL, you should get their value via getParamValue("MyParameter").
Be careful when working with them, you can also use escape sequences for specifying some characters.
Built-in execution parameters
Server-specific execution parameters
CloverDX Server passes a set of parameters to each graph or jobflow execution.
Graph parameters can be used by ${paramName} placeholders. Keep in mind that these placeholders are resolved at the start of job execution during the initialization (loading of XML definition file).
This is a set of parameters which are always set by CloverDX Server:
| Key |
Description |
Table 25. Defaults for graph execution configuration
SANDBOX_CODE |
An identifier of a sandbox which contains the executed graph. |
JOB_FILE |
A path to the file (graph, subgraph, jobflow). The path relative to the sandbox root path. |
SANDBOX_ROOT |
An absolute path to sandbox root. |
RUN_ID |
An ID of the graph execution.
In a standalone mode or cluster mode, it is always unique.
It may be a value lower than 0, if the run record isn’t persistent. The ID is of the long data type. |
PARENT_RUN_ID |
A run ID of the graph execution which is the parent to the current one.
Useful when the execution is a subgraph, child-job of some jobflow or worker for distributed transformation in a cluster.
When the execution doesn’t have a parent, the PARENT_RUN_ID is the same as RUN_ID. The ID is of the long data type. |
ROOT_RUN_ID |
A run ID of the graph execution which is the root execution to the current one (the one which doesn’t have a parent).
Useful when the execution is a subgraph, child-job of some jobflow or worker for distributed transformation in a cluster.
When the execution doesn’t have a parent, the ROOT_RUN_ID is the same as RUN_ID.
The ID is of the long data type. |
CLOVER_USERNAME |
The username of the user who launched the graph or jobflow. |
NODE_ID |
An ID of the node running the graph or jobflow. |
Parameters based on execution type
Additional parameters are passed to jobs depending on how they are executed:
Executed from Web GUI
Graphs executed from the web GUI have no additional parameters.
Executed by HTTP API Run Graph operation invocation
Any URL parameter with the param_ prefix is passed to the executed graph, but without the param_ prefix.
For example, param_FILE_NAME specified in the URL is passed to the graph as a property named FILE_NAME.
Executed by WS API method executeGraph invocation
Parameters with values may be passed to the graph with a request for execution.
Executed by task Graph Execution by Scheduler
| Key |
Description |
Table 26. Passed parameters
EVENT_SCHEDULE_EVENT_TYPE |
The type of a schedule: SCHEDULE_PERIODIC | SCHEDULE_ONETIME |
EVENT_SCHEDULE_LAST_EVENT |
Date/time of a previous event |
EVENT_SCHEDULE_DESCRIPTION |
A schedule description, which is displayed in the web GUI |
EVENT_USERNAME |
The owner of the event. For schedule it is the user who created the schedule. |
EVENT_SCHEDULE_ID |
The ID of the schedule which triggered the graph |
Executed from JMS Listener
There are many graph parameters and dictionary entries passed, depending on the type of incoming message.
See details in JMS Message Listeners.
Executed by task Start a Graph by graph/jobflow Event Listener
Since 3.0, only specified properties from a "source" job are passed to the executed job, by default.
This behavior can be changed by the graph.pass_event_params_to_graph_in_old_style Server config property so that all parameters from a "source" job are passed to the executed job.
This switch is implemented for backwards compatibility.
With the default behavior, in the editor of graph event listener, you can specify a list of parameters to pass.
For more information, see Start a graph.
The following parameters with current values are always passed to the target job:
| Key |
Description |
Table 27. Passed parameters
EVENT_RUN_SANDBOX |
A sandbox with the graph which is the source of the event |
EVENT_JOB_EVENT_TYPE |
GRAPH_STARTED | GRAPH_FINISHED | GRAPH_ERROR | GRAPH_ABORTED | GRAPH_TIMEOUT | GRAPH_STATUS_UNKNOWN,
analogically JOBFLOW_* for jobflow event listeners. |
EVENT_RUN_JOB_FILE |
A jobFile of the job which is the source of the event. |
EVENT_RUN_ID |
An ID of the graph execution which is the source of the event. |
EVENT_TIMEOUT |
A number of milliseconds which specifies an interval of timeout.
Useful only for "timeout" graph event. |
EVENT_RUN_RESULT |
A result (or current status) of the execution which is the source of the event. |
EVENT_USERNAME |
The owner of the event. For graph events it is the user who created the graph event listener. |
Executed by task Graph Execution by File Event Listener
| Key |
Description |
Table 28. Passed parameters
EVENT_FILE_PATH |
A path to the file which is the source of the event.
Does not contain a file name.
Does not end with a file separator.
Is passed only for the local file event listener. |
EVENT_FILE_NAME |
A filename of the file which is the source of the event.
Is passed only when the "grouping" mode is disabled.
Otherwise there are more than one file event. |
EVENT_FILE_URLS |
Contains string, which may be used "as is" in the file URL attribute
of various CloverDX components.
It may contain a URL to one or more (if grouping is enabled) files.
It may contain local path(s) or remote URL(s)
where credentials are replaced by placeholders (due to security reasons).
|
EVENT_FILE_AUTH_USERNAME |
The username/ID to the remote location. |
EVENT_FILE_AUTH_USERNAME_URL_ENCODED |
The same as EVENT_FILE_AUTH_USERNAME, but the value is also URL encoded, so it may be used in the URL. |
EVENT_FILE_AUTH_PASSWORD |
The password/key to the remote location. It’s encrypted by the master password.
It is passed only when the file listener uses user+password authentication. |
EVENT_FILE_AUTH_PASSWORD_URL_ENCODED |
The same as EVENT_FILE_AUTH_PASSWORD,
but the value is also URL encoded, so it may be used in the URL (EVENT_FILE_URLS parameter). |
EVENT_FILE_EVENT_TYPE |
SIZE | CHANGE_TIME | APPEARANCE | DISAPPEARANCE |
EVENT_FILE_PATTERN |
The pattern specified in a file event listener |
EVENT_FILE_LISTENER_ID |
|
EVENT_USERNAME |
The owner of the event.
For file events, it is the user who created the file event listener. |
Adding another graph parameters
Task "execute_graph" parameters
The execute graph task may be triggered by a schedule, graph event listener, or file event listener.
The task editor allows you to specify key=value pairs which are passed to the executed graph.