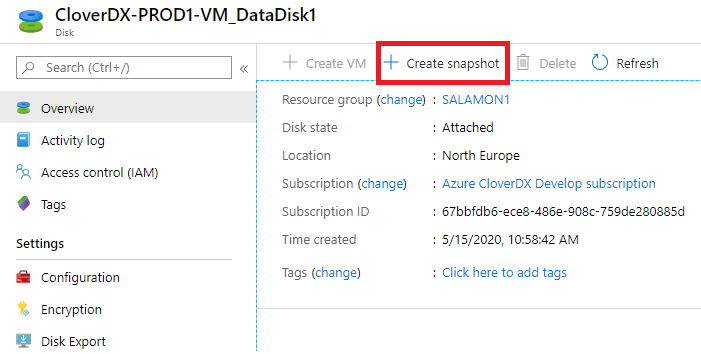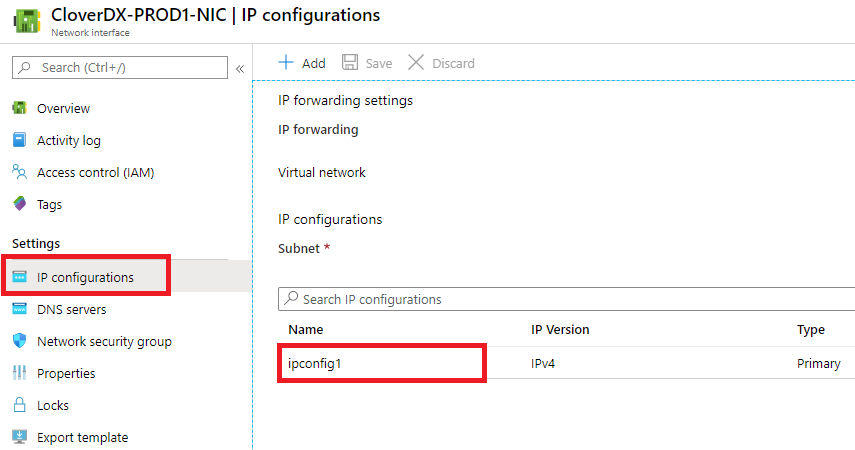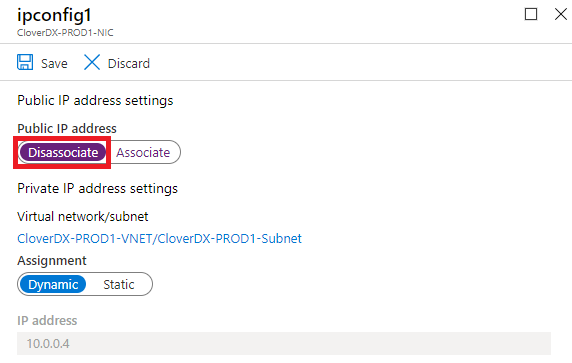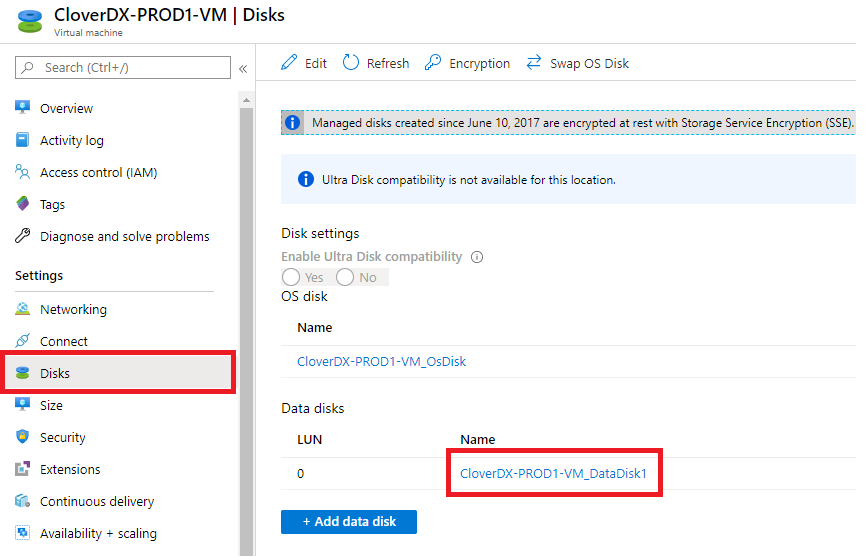
Server upgrade in Azure
To upgrade CloverDX Server to a new version in Azure Marketplace, use the “CloverDX Server - Upgrade” software plan. The upgrade template creates a new virtual machine with a new version of CloverDX and possibly updated cloud architecture. Configuration and data are re-used from the previous version by using a snapshot of the data disk and copy of the system database. The previous version has only minimal downtime and can run in parallel with the new version.
First, see an overview of the upgrade process in Common cloud upgrade. This section assumes familiarity with deploying a new CloverDX Server as described in Quickstart.
|
This upgrade process is supported when upgrading from CloverDX version 5.16.0 or newer. For instructions how to upgrade from an older version, see https://cloverdx.atlassian.net/browse/CLO-24107 |
High-level overview:
-
Create a snapshot of the data disk of the previous version.
-
Create a new deployment in Azure Portal using the “CloverDX Server - Upgrade” software plan.
-
Configure the new version using the above snapshot and deploy it.
-
Test the new version.
Upgrade steps
The below steps focus on the new or different actions done during the upgrade process and they assume knowledge of the deployment of a new CloverDX Server (see Quickstart).
-
Pause processing of jobs in the previous version - disable listeners and schedules, this starts downtime of the previous version.
-
Create a snapshot of the data disk of the previous version. Navigate to the virtual machine resource of the previous version in Azure Portal. Select “Disks” in the left menu.
Figure 52. Selecting data disk of the virtual machineClick on the data disk to open its details, then use the “Create snapshot” button. When creating the disk snapshot, selecting “Standard HDD” as storage type is sufficient.
-
Resume processing of jobs in the previous version - this ends the downtime of the previous version.
-
Now you can start deploying the new version. Open CloverDX offer in the Azure marketplace and select “CloverDX Server - Upgrade” software plan.
-
On page “Network Settings” you may re-use the virtual network of the previous version. This has the advantage of having network access already configured, e.g., any IPs that are allowed to have access to the previous server will also have access to the new version. See Deployment Into existing infrastructure in Azure.
Before deploying to an existing network, allow inbound network access from the Internet for the duration of the deployment - this is necessary to generate SSL certificate, see Let’s Encrypt certificate. If you’re not using the default Let’s Encrypt certificate, you do not need to modify the network rules.
-
On page “CloverDX Settings”, select the resources with persistent data which will carry over data and configuration from your previous version.
-
Data disk snapshot name - fill in the name of the data disk snapshot you created in Step 2. The snapshot must be in the same Resource Group as you are deploying the new server into.
-
Origin database name - select the name of the database server of the previous version. This must be the name of your top level database resource. You can navigate to the Resource Group of the database and copy the name from there.
-
Database copy timestamp - the timestamp from which the database for the new version will be copied from. Select a time during the downtime of the previous version - the same time as data disk snapshot was created is the best. Note that this timestamp must be filled in UTC (without timezone).
Note that you are not configuring the credentials of the CloverDX Server admin user and database credentials - they are the same as in the previous version.
-
Success. New version of CloverDX Server is now available in Azure. You can find its URL in the Outputs tab of the Deployment. Login credentials for the new version are the same as for the previous version. The new version is deployed in a new version of the cloud architecture, while re-using the data disk and system database of the previous version based on their snapshots. The previous version is left untouched and can be continued to be used.
Follow-up steps:
-
Activate the new server - you will probably need to provide a license for the new CloverDX Server version. You can do this on the login page.
-
Test the new version - perform thorough testing of the new version. If you disabled the listeners and schedules on the previous version, then the new version starts up and does not process new data. You need to carefully enable processing that can be enabled, e.g., if it doesn’t consume production data.
-
After finishing testing of the new version it is possible to switch the public IP address of the previous version to be used by the new version instance. This allows you to continue using the same hostname with the new version, e.g. for Server projects in CloverDX Designer.
-
If you want to perform the IP switch, first disassociate the IP address of the previous version. Navigate to Network Interface of the previous version, select “IP Configurations” in the left menu and then select “ipconfig1”.
In the configuration details, select “Disassociate” and then “Save”. This will make the previous version inaccessible from outside. If you still want the previous version to be accessible, you can associate a different public IP instead.
-
Now that the old IP is free, you can associate it with the new version. Navigate to the Network Interface of the new version, open its IP configuration and replace its associated Public IP by the IP of the old version that you previously disassociated.
-
For SSL connectivity to the new version to work correctly, we need to use the correct certificate - it must correspond to the new public hostname. If you’re using the default Let’s Encrypt certificate, you need to renew it - follow renewal steps in Let’s Encrypt certificate.
-