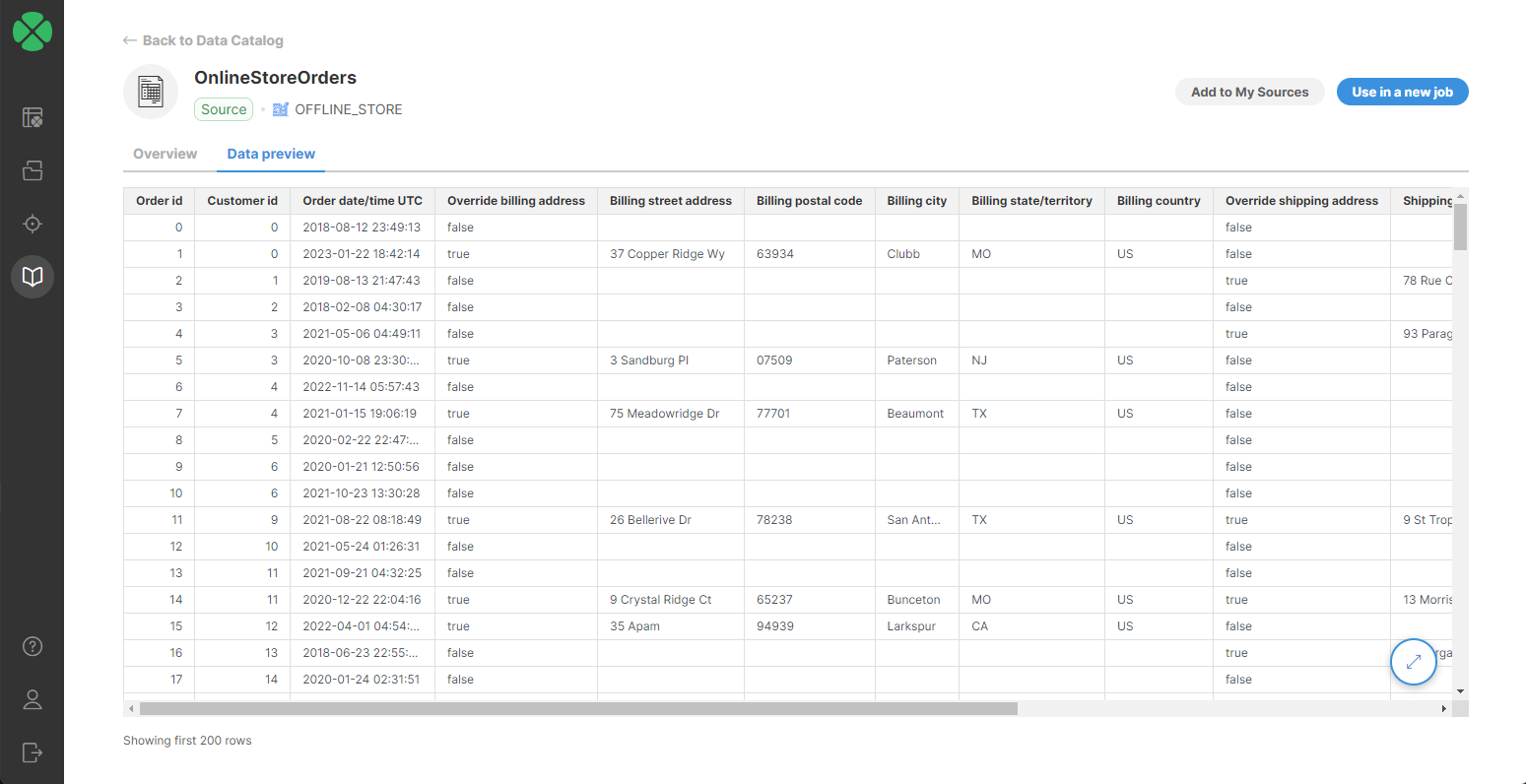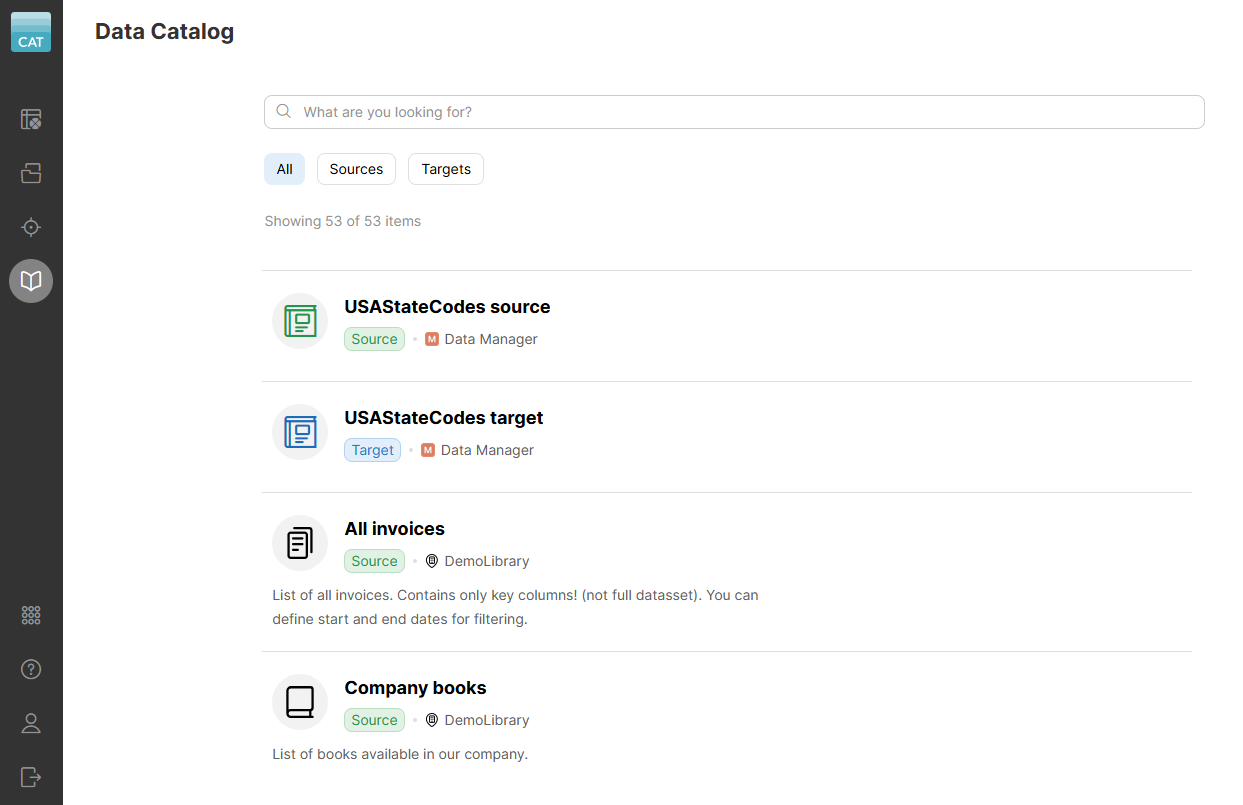
3. Data Catalog
The Data Catalog includes a shared collection of custom data source and data target connectors within your company. These connectors are designed and implemented by your CloverDX Server administrators to read data from or write data to external interfaces based on your company’s business needs. The connectors can be, for example, used to read data from a database or an interface like Hubspot or Xero.
The content of the Data Catalog is created, managed, and maintained by your CloverDX Server administrators. Administrators can refer to our CloverDX Server documentation for more information on how to publish new data source or target connectors.
The Data Catalog is usually the first place to visit when creating a new Wrangler job and looking for the data you need. To use a data source or data target connector from the Data Catalog in your jobs, you first need to add them to My Sources or My Targets, respectively. See the Data sources and data targets section in this documentation for more information on how to add and work with data sources and data targets.
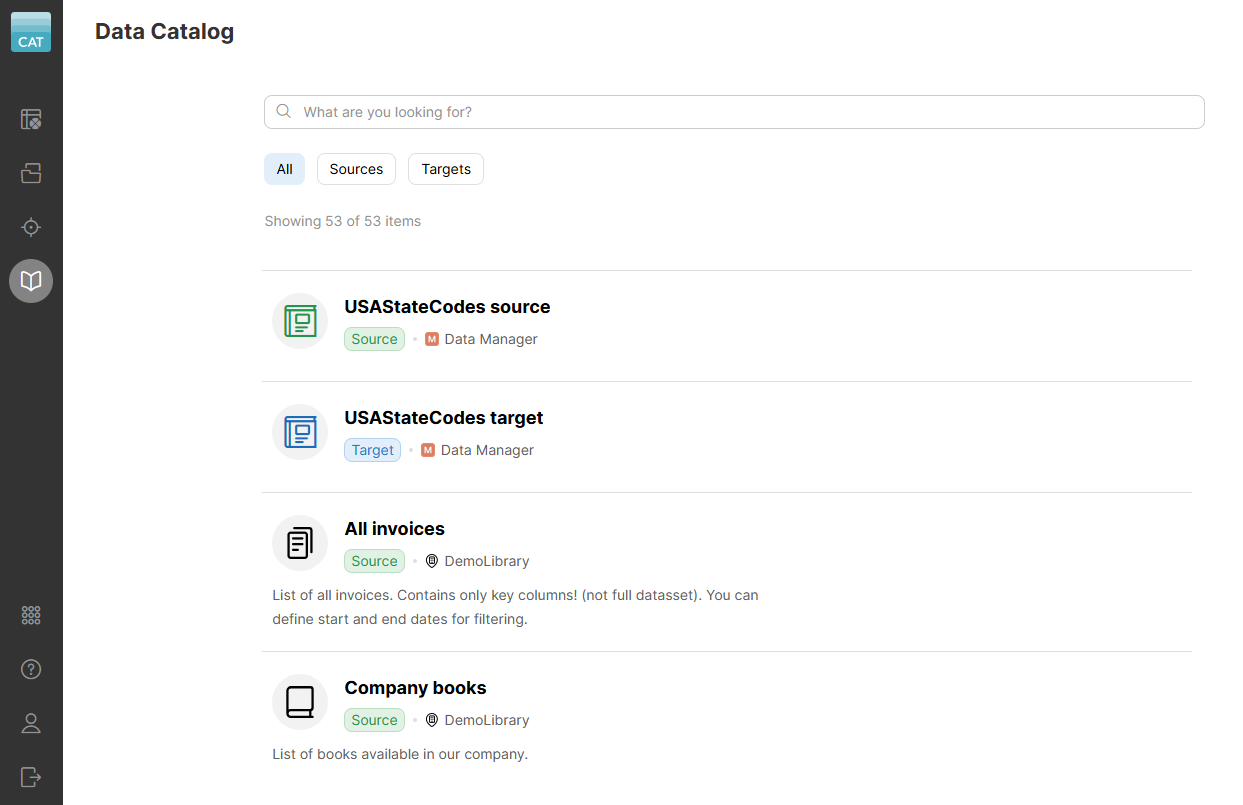
By default, the Data Catalog displays both the data source and data target connectors. You can quickly switch to only Sources or Targets by clicking on the respective buttons.
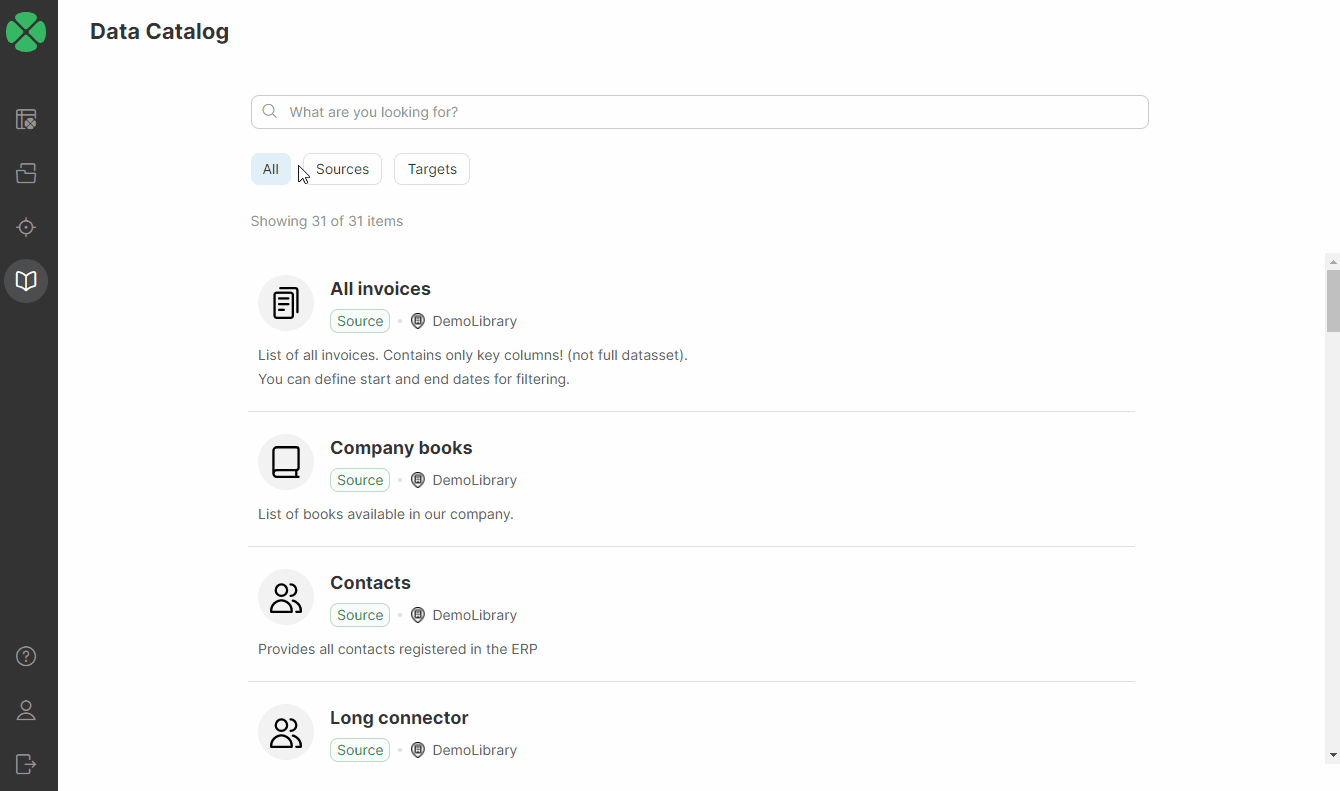
When hovering over a connector, you will see different actions depending on the level of access assigned to you by your CloverDX Server administrators:
| Action | Visibility | Description |
|---|---|---|
View |
Always |
Opens Connector details screen with additional information about the connector. |
Add to My Sources / |
If you have permissions |
Opens the Add to My Sources or Add to My Targets wizard that will allow you to enter connector parameters and add the connectors to My sources or My Targets. |
Use in a new job |
If you have permissions |
A shortcut that allows you to quickly create a new job with the selected connector, and automatically add the connector to My Sources or My Targets. This is the most common action to take when you want to work with your data. |
Get access |
If you don’t have permissions |
This link is only visible if you don’t have access to the given connector and it provides more details about getting the access. |
If you have permissions for the given data connector, you can use it in your jobs right away. If you don’t have permissions, you must contact your CloverDX Server administrators to grant you access. See more details about access permissions for connectors in Server documentation.
Searching in the Data Catalog
For easier navigation in the Data Catalog, use the search box at the top. It scans connector names, their origins (related library names), and column names, displaying real-time matching results as you type.
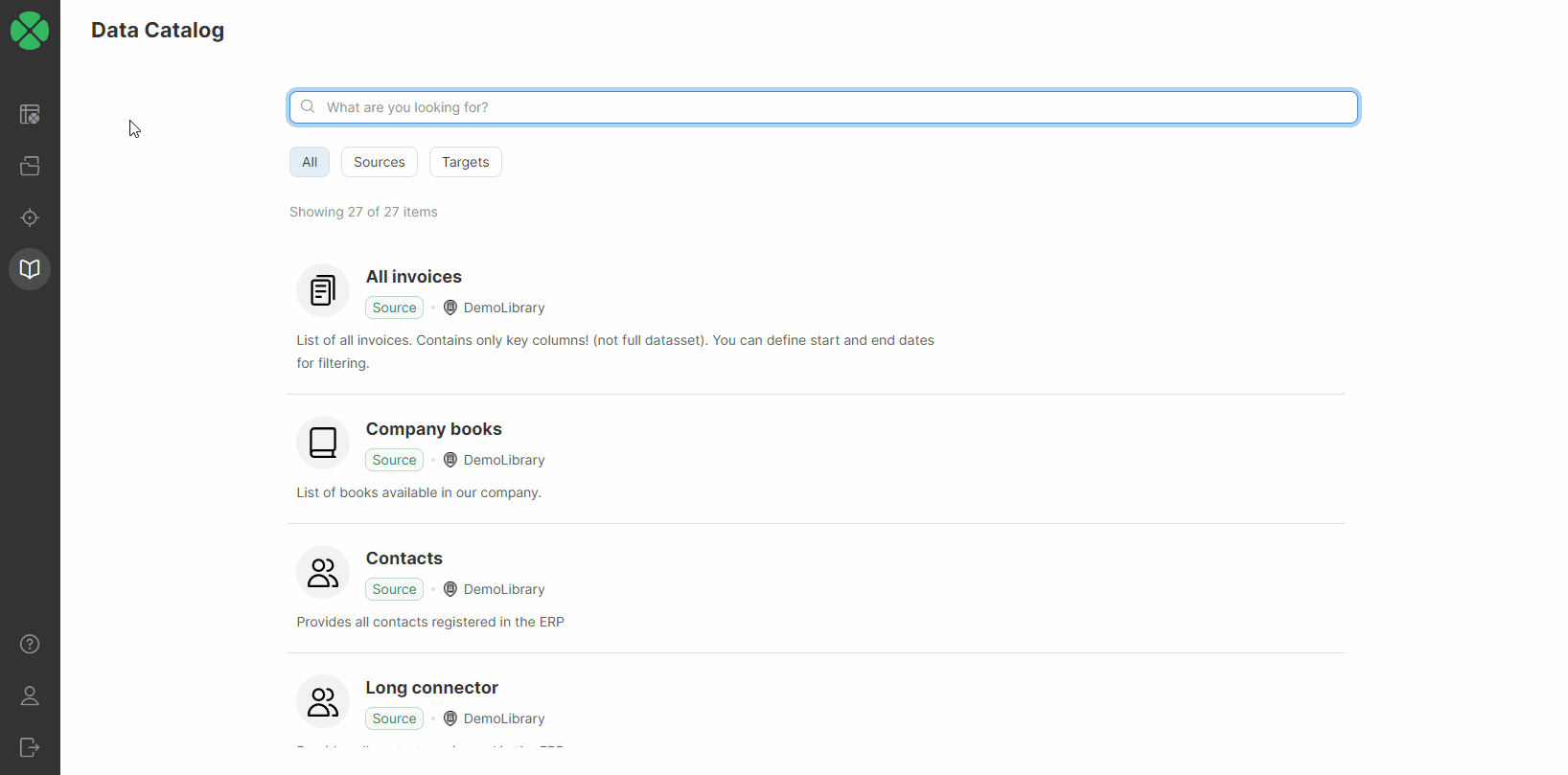
The search results page will show you where the keyword you were looking for was found so that you can better determine if the data or connector you found matches what you are looking for. You can then click on the View button to view connector details or use the data right away by clicking on Add to My Sources or Use in a new job buttons.
Note that the search will also look through connectors that you may not have access to (but they are still visible to you). In that case, you will have to contact your IT administrator to grant you permissions to access and use the connector.
Connector details
The connector details screen shows you additional details about the selected connector.

On the Data preview tab, for connectors that do not require additional configuration, you will see preview of the data. If a connector requires additional settings, you will have to use the Add to My Sources wizard first to configure it and then you will be able to see the preview in the My Sources screen.