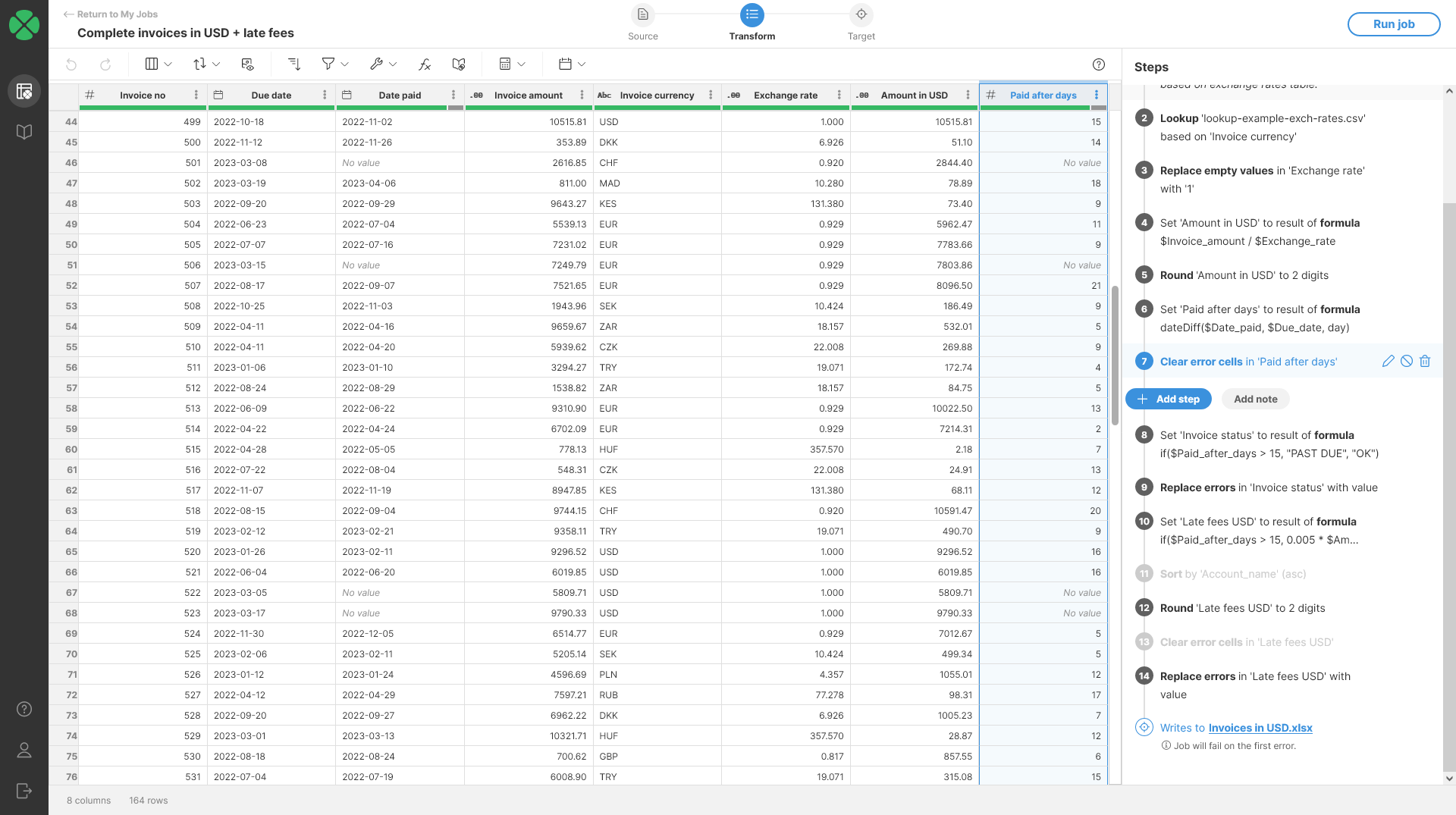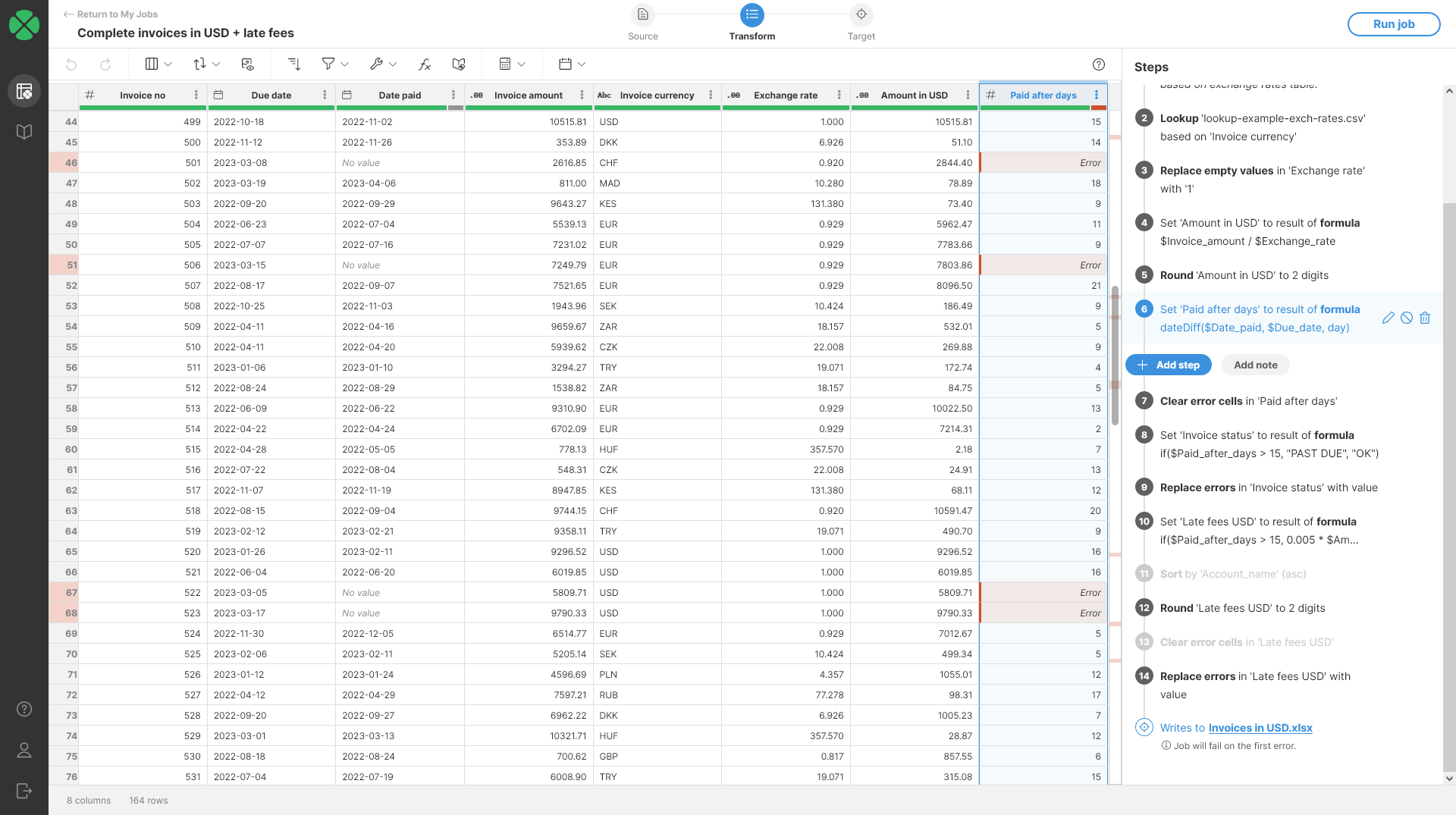
Clear error cells
The Clear error cells step replaces all errors in the selected column with null value so they will show up as No value in the data preview. Cells that do not have errors are left without any changes.
Parameters
-
Input Column: required, column in which to clear all errors. All data types are allowed.
Example
In the example below we are trying to calculate the how many days past the due date is an invoice. This is done in step #6 on the screenshot with Calculate formula step with dateDiff($Date_paid, $Due_date, day) formula.
This formula does not take into consideration No value cells in the Date paid column - these are there for invoices which have not been paid yet. This means that for those rows, the formula results in an error:
Paid after days caused by not handling No value cells in the Date paid column.To solve this, we can change the formula and only run it if we also have value in Paid date. This makes the formula harder to understand and especially in cases where the formula is more complex with more parameters it can be quite hard to see what it really does.
A simpler solution is to leave the formula as is and simply clear the error values in Paid after days columns after the formula step. This can be done with Clear error cells step. Note that in this case using Replace errors step does not make sense as there is no default value to use for unpaid invoices.
Remarks
-
The step works with every data type.
-
The step does not distinguish between different kinds of errors and will replace the error for both data errors as well as step execution errors.