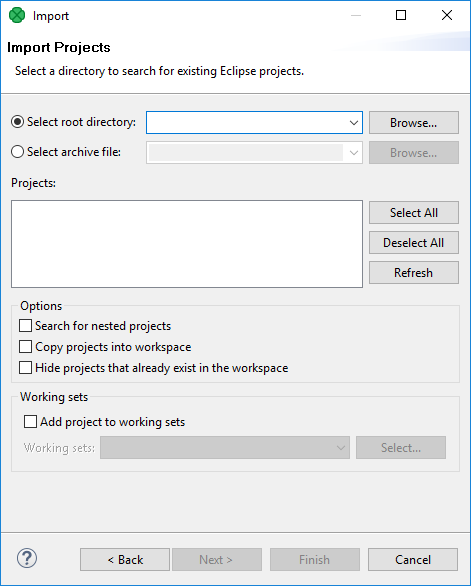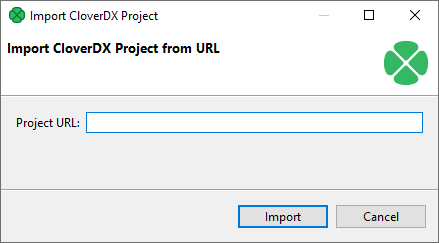
Import CloverDX Projects
Import CloverDX Project from URL
If you have a link from which you can download a CloverDX project, you can use the Import CloverDX Project from URL action. This action downloads the CloverDX project and automatically imports it to the CloverDX workspace.
You can find the action in the main menu ( ) or you can right-click in the Project Explorer pane and select from the context menu.
After that, the following window opens. You can paste the URL to this dialog:
Alternatively, you can drag and drop a link from a browser to the Project Explorer pane of CloverDX Designer.
Action Import CloverDX Project from URL is available since CloverETL 5.5.0.
Import CloverDX Projects
If you select the Import CloverDX Project from Archive or Directory item, you can click the Next button and you will see the following window:
You can find some directory or compressed archive file (the right option must be selected by switching the radio buttons). If you locate the directory, you can also decide whether you want to copy or link the project to your workspace. If you want the project be linked only, you can leave the Copy projects into workspace checkbox unchecked. Otherwise, it will be copied. Linked projects are contained in more workspaces. If you select some archive file, the list of projects contained in the archive will appear in the Projects area. You can select some or all of them by checking the checkboxes that appear along with them.