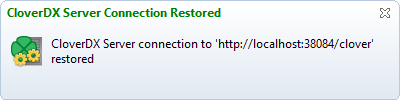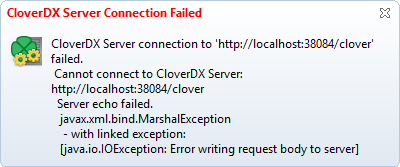
Working with CloverDX Server Projects
Working Offline
CloverDX Server handles short network outage. You can work with graphs or move files even if you temporarily cannot connect. When Designer reconnects to the Server, the changes are synchronized.
When you are working offline, you cannot run graphs, view new debug data in Data Inspector or extract metadata from databases.
When connection fails, the Server notifies you with a message. The message appears in the right bottom corner. Furthermore, the project name color changes to red.
When Designer reconnects to the server, you are informed with a message again. The project name color changes back to black.
Handling Conflicts
If more users edit the same file, a conflict occurs. In such a case, the Designer informs the user and the user should resolve it.
Conflicts are rare and you can avoid them with a suitable workflow: it is not a good idea for more users to work within the same sandbox at the same time, unless they communicate well with each other to avoid conflicts and unintentional overwriting of files.
When a conflict is detected new files appear.
The file names are derived from the conflicted file name, timestamp and conflict-denoting suffix.
For example, a conflict in MyFile.grf creates MyFile_2016-02-25_13_45_56_conflict_local.grf and MyFile_2016-02-25_13_45_56_conflict_remote.grf.
You should resolve conflict yourself. You are asked to choose one of the options: Open in compare editorResolve the conflict using the local file, or Resolve the conflict using remote file.