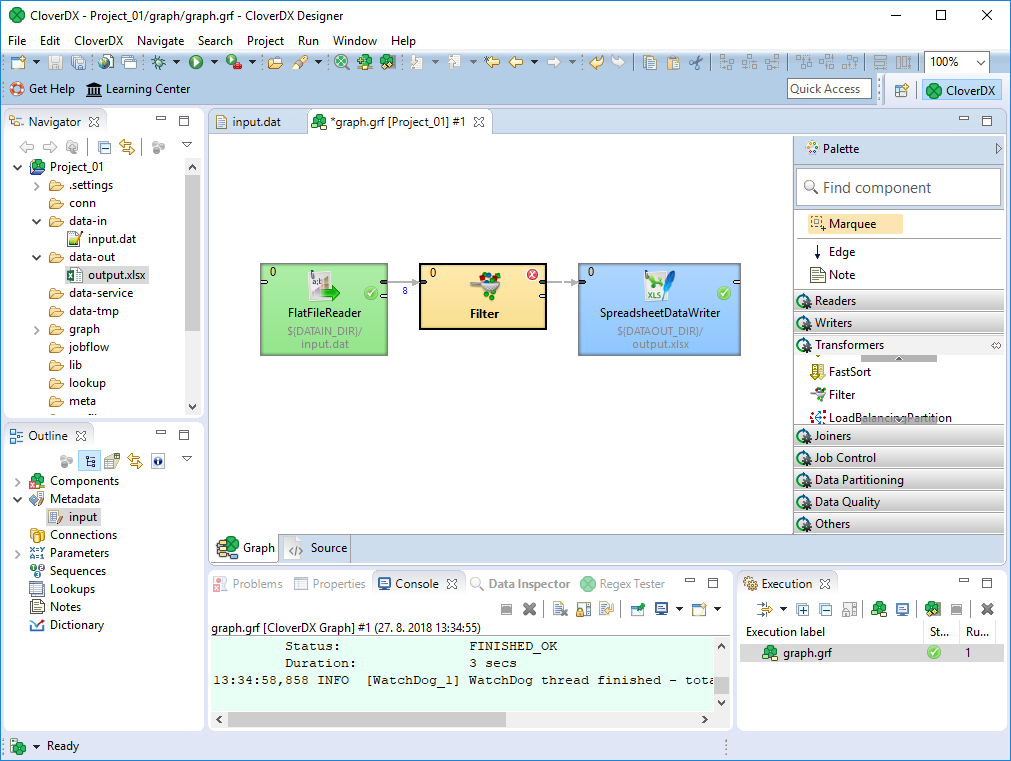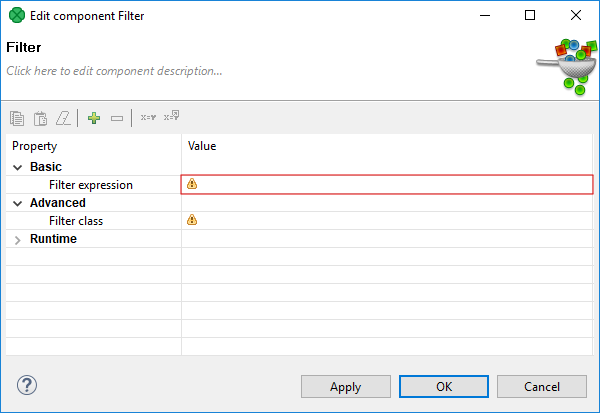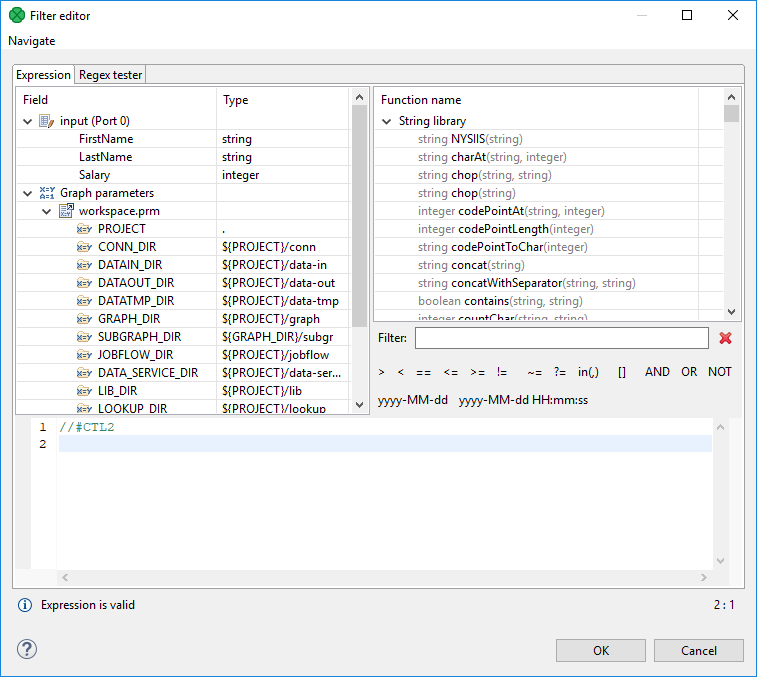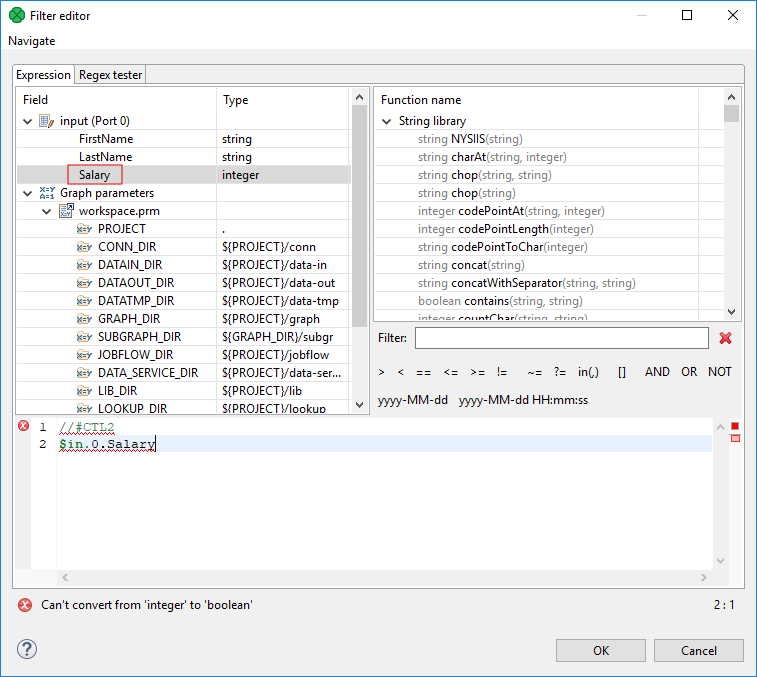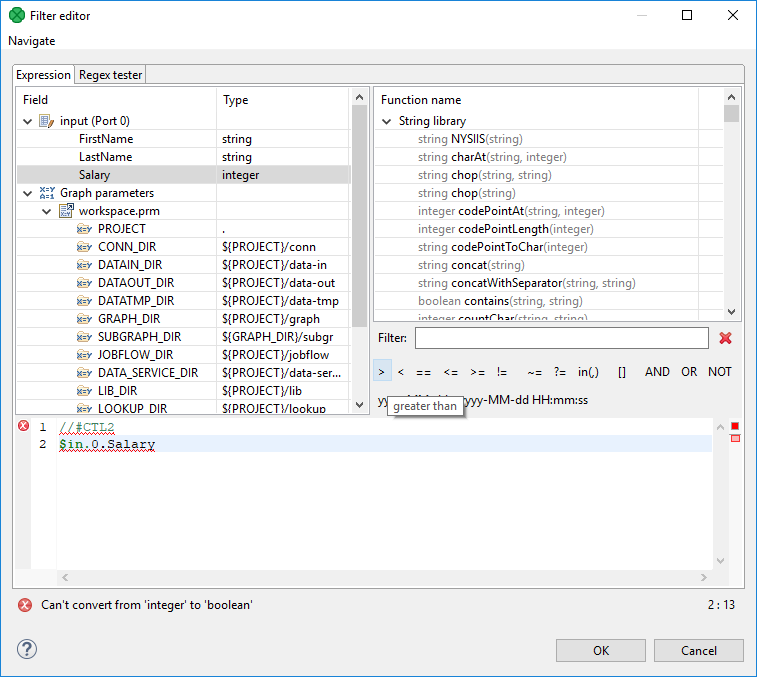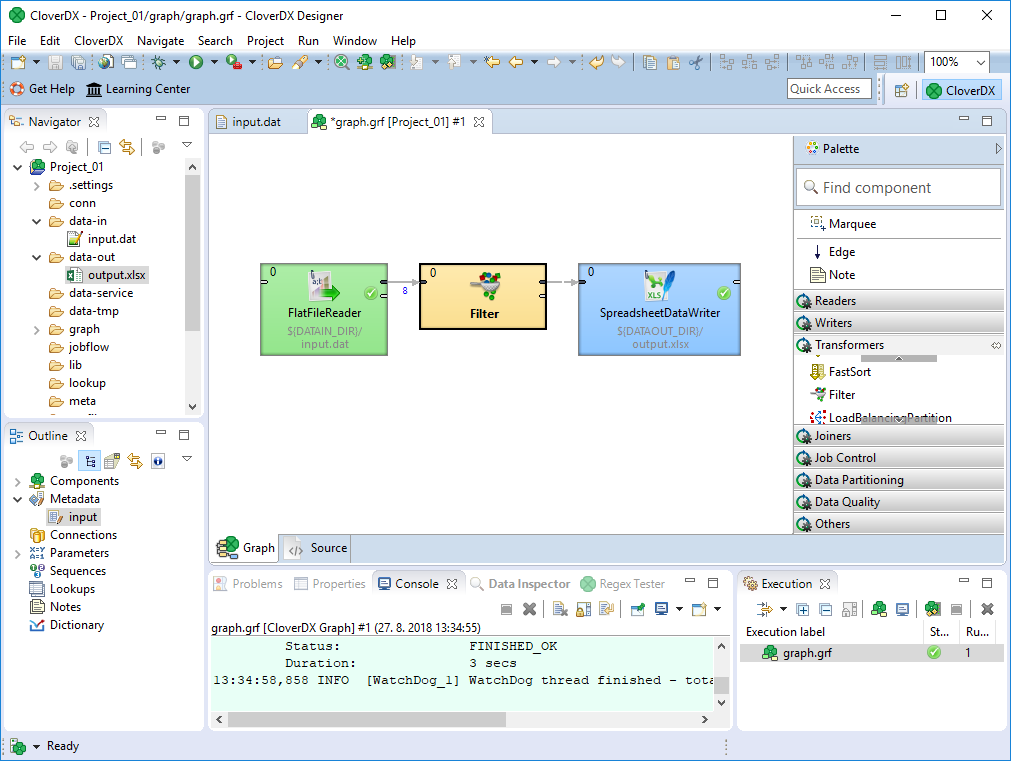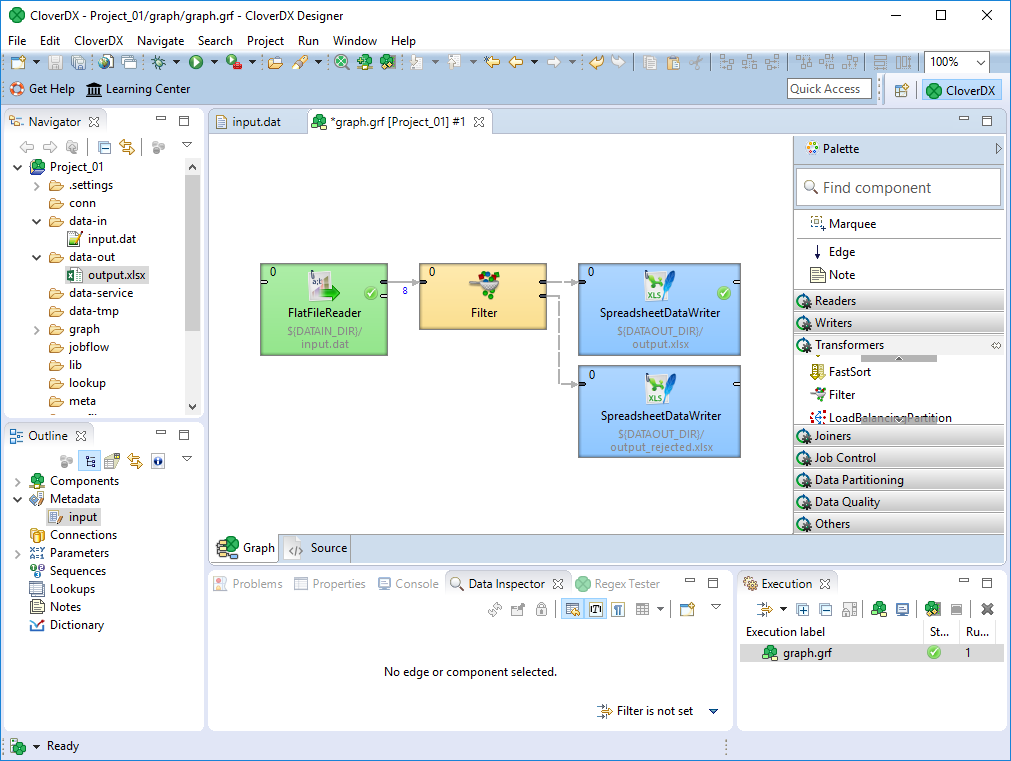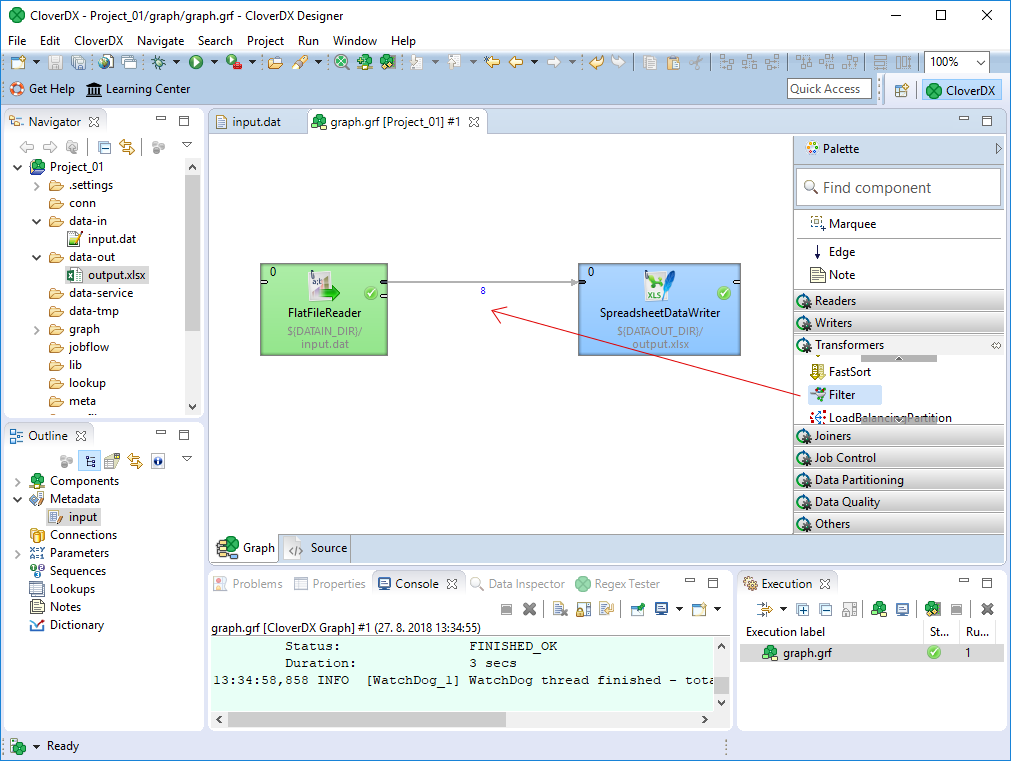
71. Filtering the records
In this chapter we will learn how to filter records with the Filter component.
This chapter builds on the graph from the Creating a Transformation Graph
Inserting the Filter
The component for filtering is called Filter. You can find it in the Transformers category. Drag the component on the edge between FlatFileReader and SpredsheetWriter.
The filtering condition is not specified yet, therefore can you see an error on the component.
Setting Up the Filter Component
Double-click the Filter component to open the component editor.
Click the Filter expression attribute row in the component editor. The Filter Editor will open:
Select the salary item and double-click it.
The $in.0.salary expression will appear on the blue background in the pane at the bottom.
Note that CloverDX validates the expressions automatically. Now an error will be found.
Click on the right side from the $in.0.salary expression.
Select a "greater" sign by clicking.
It will appear in the pane on the right side from $in.0.salary.
You need to complete the expression to make it valid.
Click at the right from the expression.
Then type 24000.
After typing the number, the expression becomes valid again.
The number is the salary that will serve to filter incoming data flow. Only data records with salary higher than 24000 will be sent out.
By clicking OK, you close the FilterExpression editor.
When you save the graph, you can see that the warning icon has disappeared from the Filter component:
The Filter is configured and you can run the graph.
|
Best practices
It’s better to filter and sort records than to sort and filter. If you need to split data into multiple (more than two) streams, use Partitioner. |
See also
Documentation on ExtFilter
Two data streams
You can use Filter component to split data stream into two data streams. Connect an edge to the second output port of the filter to get rejected records too.
You can use the same condition as in the previous example. The records matching the data filter condition will be passed to the first output port, the later ones will go to the second output port.