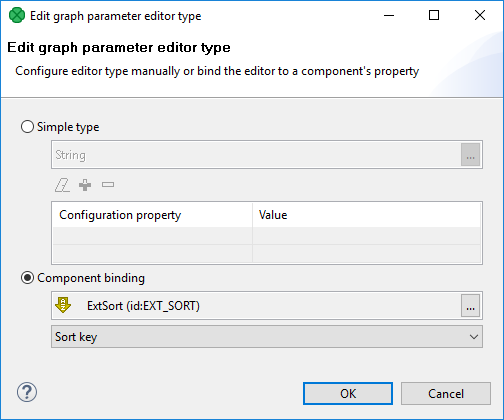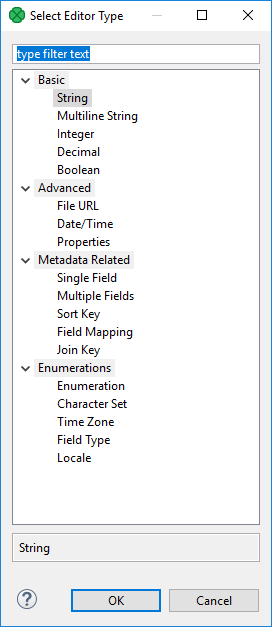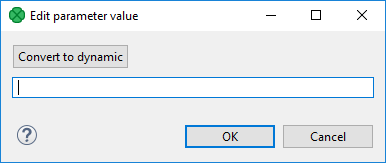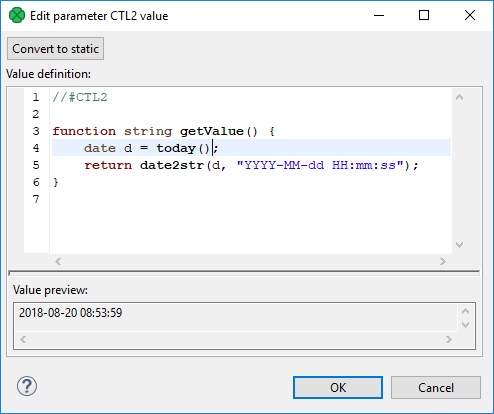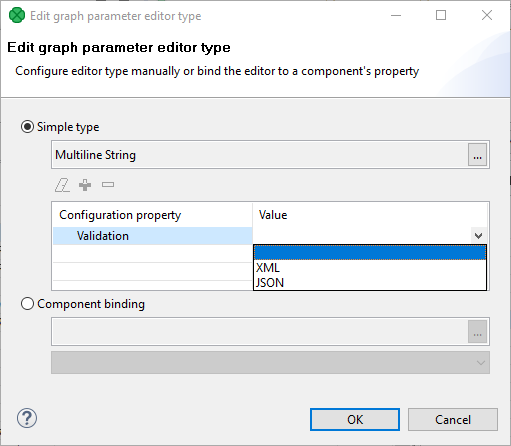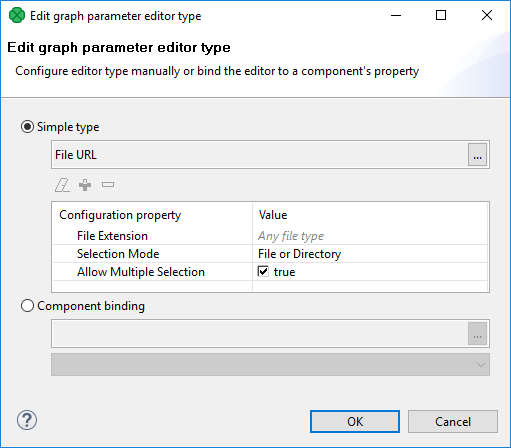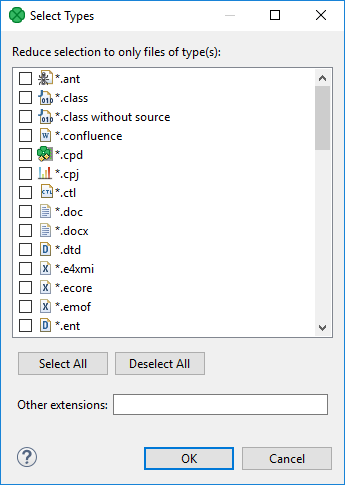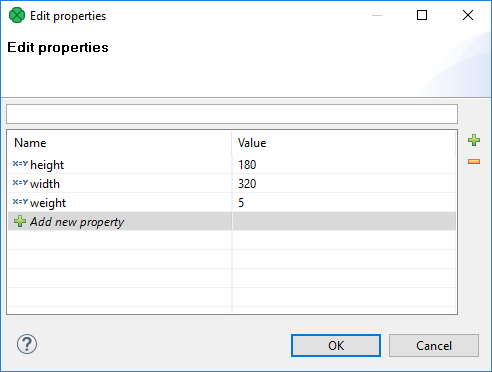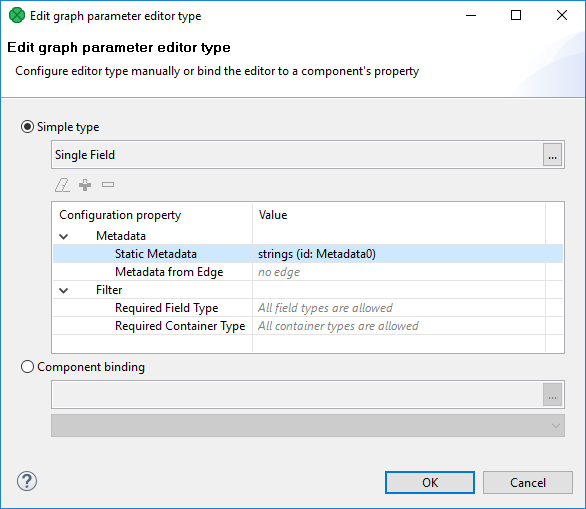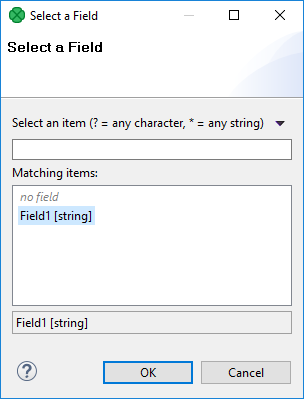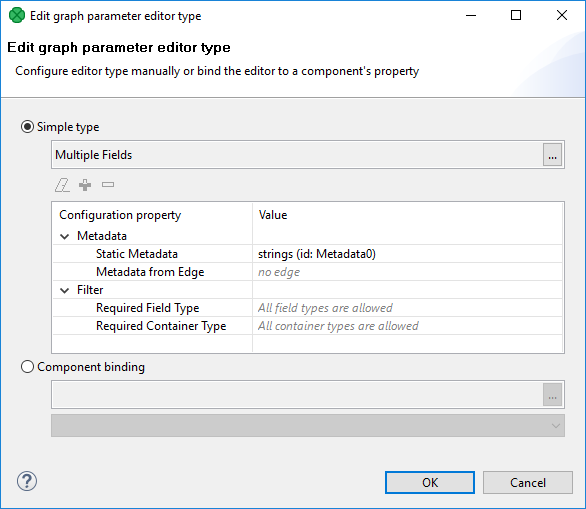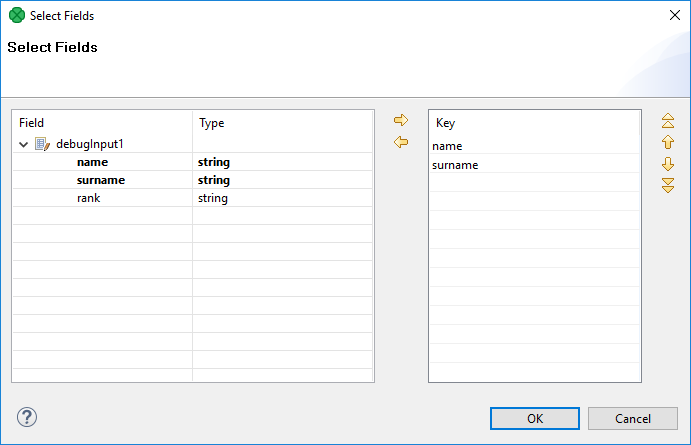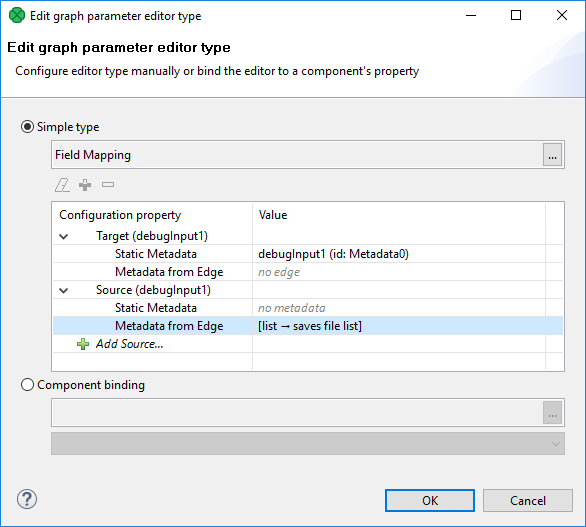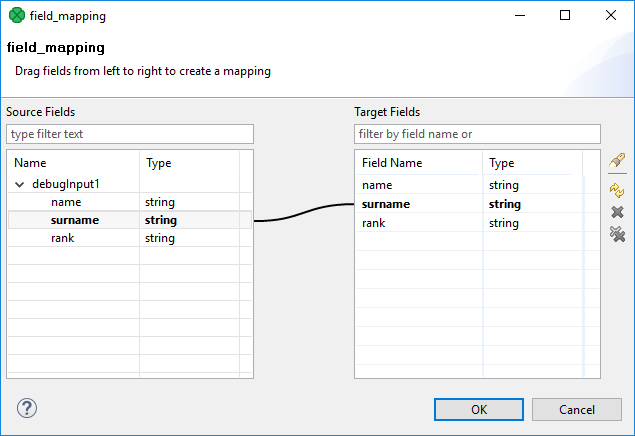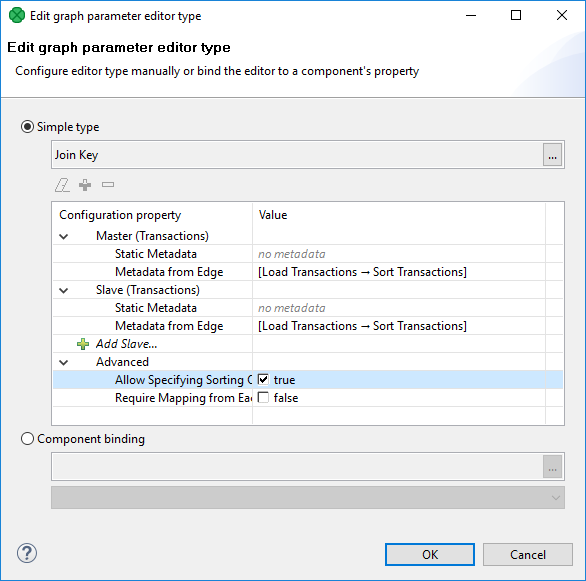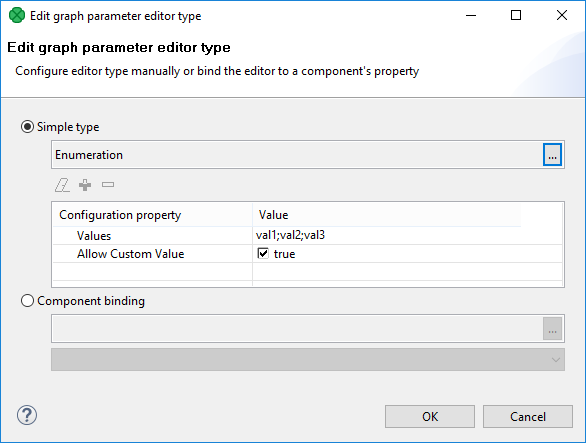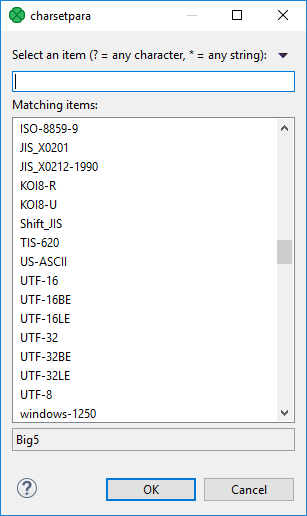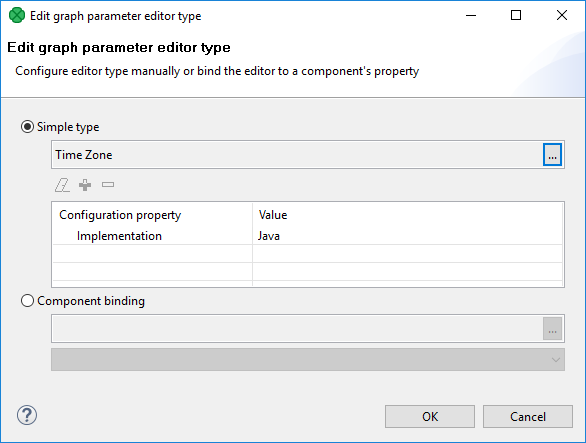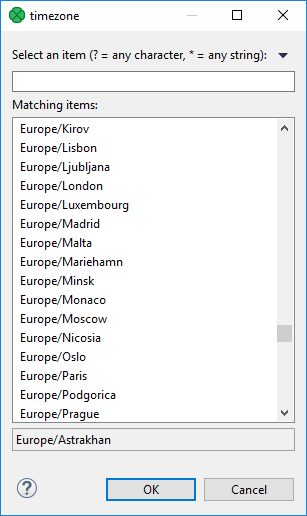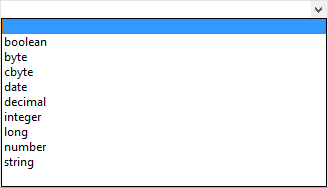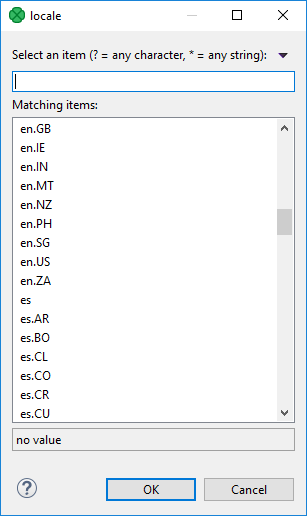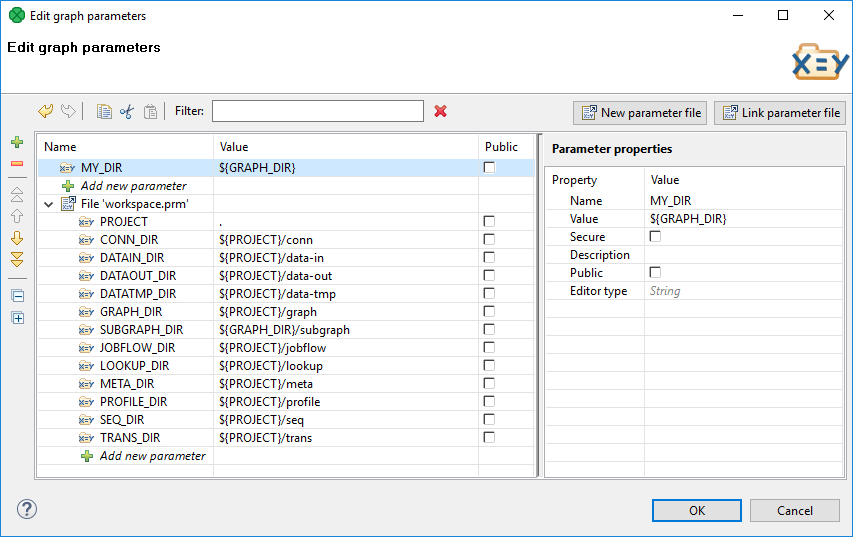
Graph Parameter Editor
Graph parameters are managed by Graph parameters editor. Main purpose of this editor is to create, edit and remove internal graph parameters, link and unlink external parameter files and edit particular graph parameters inside parameter files.
Graph parameter editor is available via Outline view. Just double-click on the Graph parameters section.
Both internal and external graph parameters are managed by this editor at once. Internal parameters are on top-level of tree and external parameter files are represented by sub-trees (for example workspace.prm in the figure above).
Order of graph parameters defines usage priority. In the case of parameters name collision, the parameter above the other has a higher priority. The order of graph parameters can be changed using drag and drop or move actions available on left-side toolbar.
If an error is detected in graph parameters setting, yellow exclamation mark icon is shown over affected graph parameters and an error message is displayed in a tooltip on corrupted graph parameter.
Detailed List of Available Operations
-
Adding a new graph parameter use
To add a new parameter to the end of the list, use in-line editing of Add new parameter cell at the end of each parameter section. To insert a new graph parameter above current position, use Plus button on the left side.
-
Removing a graph parameter
Use the Minus button or Delete key to remove selected parameters. Multi-selection is supported. If you would like to remove unused graph parameters, use Cleanup Unused Elements.
-
Name and value editing
Edit the name and value of a graph parameter directly in parameters viewer.
-
Changing the order of parameters
Use left-side toolbar (Move top, Move up, Move down, Move bottom) or Drag&Drop to move the selected graph parameter. Order of parameter files can be changed as well. Multi-selection is supported.
-
Creating a new parameter file
Create a new parameter file using the New parameter file button.
-
Linking an existing parameter file
Link an existing parameter file using the Link parameter file button.
-
Filtering parameters
Parameters filtering is based on a substring of parameter name and value.
Dialog supports commonly used operations known from graph editor:
-
Copy (Ctrl+C), Cut (Ctrl+X) and Paste (Ctrl+V) operation on selected graph parameters.
-
Undo (Ctrl+Z) and Redo (Ctrl+Y) operations.
Properties of Graph Parameters
-
Name
Identifier of the parameter.
-
Value
Value of the parameter. The Value field can use different editors to edit the value. The editors are set up using property Editor type.
-
Secure
The parameter is considered as a Secure parameter. See Secure Graph Parameters
-
Description
Description is user defined text for a graph parameter or for a graph parameter file. Contrary to the label the description can be several paragraphs long.
-
Public
Public parameters serve for configuration of subgraphs. See Configuring Subgraphs.
-
Required
This field is available in public parameters only. If a parameter of a subgraph is marked as required and the subgraph is used as a component, the corresponding attribute of the subgraph component is mandatory and the user has to set it up.
-
Label
Label is a short description of the field appearing as an attribute name in a subgraph component. This field is available in public parameters only.
-
Value Hint
This value is displayed in the value column in the properties of subgraphs component. The value helps the user of subgraph to decide which value should be filled in to the user-defined graph attribute. The field is available in public parameters only.
-
Category
Category of component attributes in which the parameter is displayed: Basic or Advanced. Basic is the default category. This field is available in public parameters.
-
Editor Type
The public parameters can use a type of editor corresponding to the field of the component using the parameter. For example, you can use File URL Editor or Transform Editor. This field is available for all parameters.
The editor type is primarily used for public parameters when setting them in parent graph (when configuring a subgraph).
See also: Graph Parameter Type Editor
Graph Parameter Type Editor
Graph Parameter Type Editor serves to set up correct editor to particular graph parameters. You can choose between Simple Type or Component binding. The dialog is opened from the parameter property Editor type in Graph parameters editor.
Simple type
Simple type can be one of:
-
Basic
-
String - inline editing or external dialog (Edit Parameter Value or Edit Parameter CTL2 Value)
-
Multiline string - external dialog Multiline String Editor.
-
Integer - inline editor, allows to insert whole numbers only
-
Decimal - inline editor, allows to insert decimal numbers
-
Boolean - inline editor - user selects true, false or empty value
-
-
Advanced
-
File URL - external dialog (File Url Dialog). A configuration of the dialog is described in File URL. For details on File URL Dialog, see URL File Dialog.
-
Date/Time - inline editor, allows user to set up date using calendar.
-
Properties - inline editor, serves to set up key-value pairs. See Properties.
-
-
Metadata Related
-
Single Field - external dialog, allows to choose one metadata field. See Single Field.
-
Multiple Fields - external dialog, allows to choose one or more fields. See Multiple Fields.
-
Sort Key - external dialog, lets the user define sort key. See Sort Key.
-
Field Mapping - external editor, allows the user to set up field mapping. See Field Mapping.
-
Join Key - external editor, allows the user to set up fields to be joined. See Join Key
-
-
Enumerations
-
Enumeration - inline or external editor, allows the user to choose one option from a list; the user may be allowed to define its own value. See Enumeration.
-
Character set - external dialog, for choosing character set. See Character Set.
-
Time Zone - external dialog, for choosing time zone. See Time Zone.
-
Field Type - inline editor, for choosing field data type. See Field Type.
-
Locale - external dialog, for choosing locale. See Locale.
-
|
To store the password, use secure graph parameters. See Secure Graph Parameters |
Component Binding
Component binding serves to bind the parameter to an attribute of existing component of subgraph. For example, you can set up the Transform parameter in the Map component using public graph parameters.
Content of lists of components available in Component binding depends on components available in subgraph.
Edit Parameter Value
Edit Parameter Value serves to set up a parameter value. The value of the parameter can be converted to the CTL2 code using the Convert to dynamic button.
If the Convert to dynamic button is used, the editor is changed.
See also: Edit Parameter CTL2 Value
Edit Parameter CTL2 Value
The Edit Parameter CTL2 Value dialog serves to place a CTL2 code as a parameter value.
The value can be converted to string using the Convert to static button. If the button is used, the editor changes.
See also: Edit Parameter Value
Multiline String Editor
Multiline string parameter type lets you use a multiline string as a parameter value. If the parameter value is in xml or json format, its syntax can be checked.
Use Validation configuration property to switch on XML or JSON syntax validation.
|
To enable the support for JSON highlighting, please install the JavaScript Development Tools plugin. Go to and choose the site from the drop-down list that matches the Designer’s Eclipse Platform version, and search for JavaScript Development Tools. |
File URL
File URL parameter type lets you configure File URL Dialog.
File Extension makes a File URL dialog to display files with particular suffix.
It can be utilized to display files matching some pattern too.
For example, you can display file having txt suffix (*.txt) or XML files whose name starts with "a" (a*.xml).
Selection Mode displays files or directories or files or directories.
The Allow Multiple Selection checkbox lets you deny multiple file selection. If you uncheck the checkbox, you cannot select multiple files.
In the Select Types dialog, tick the file extensions to be available in File URL Dialog.
If a suffix is not available in the list, use the Other extensions field below. The suffix you define should start with an asterisk. If more extensions are defined, separate them with a comma.
See also URL File Dialog.
Properties
Properties type lets you use key-value pairs.
Properties can be parsed with the function parseProperties.
Single Field
The Single Field type allows to choose one metadata field from the list.
Configuration of Single Field specifies subset of fields of one existing metadata; the user chooses one field of the set. The metadata can be either static or referenced from a particular edge of subgraph. Available metadata fields can be filtered depending on metadata field type or container type.
If you use the parameter, you can choose one field using the following dialog.
Multiple Fields
The Multiple Fields parameter type serves to choose one or more metadata fields from the set.
Available fields are a subset of fields of existing metadata. The fields can be of static metadata or metadata of an edge. Available metadata fields can be filtered depending on metadata field type or container type.
Use arrows to add fields to the list or add field(s) using drag and drop.
Field Mapping
The Field Mapping type requires metadata of both sides of mapping. You specify fields of which metadata could be mapped using the parameter.
In the Field Mapping dialog, you can define mapping for transformation.
See also Mapping Functions.
Join Key
When you define the Join Key parameter type, choose which metadata take part in joining:
The Join Key parameter value specifies joining fields.
See also Mapping Functions.
Enumeration
The dialog below serves to set up available values in the selection list of enumeration.
Values available in the list are defined in Values.
The pipe character is displayed escaped, the semicolon is surrounded by the " character.
User-defined values are allowed using the Allow Custom Value checkbox.
You can choose the value using inline editor. If there are more than 10 (ten) values defined, choose the value using external dialog.
Character Set
The Character set parameter type lets you choose one of the available character sets.
Time Zone
Time Zone lets you choose time zone from a list. You can use either Java time zones or Joda time zones.