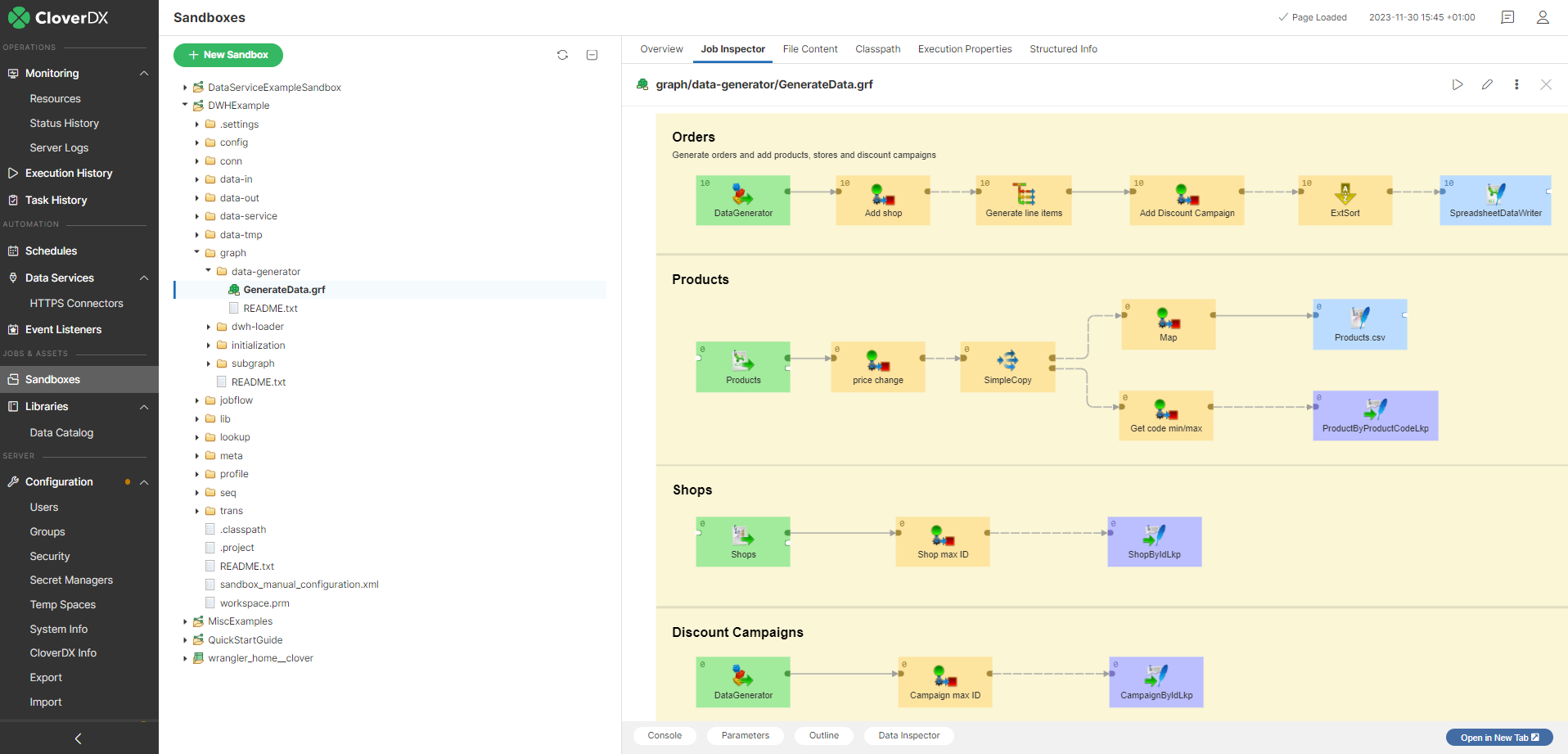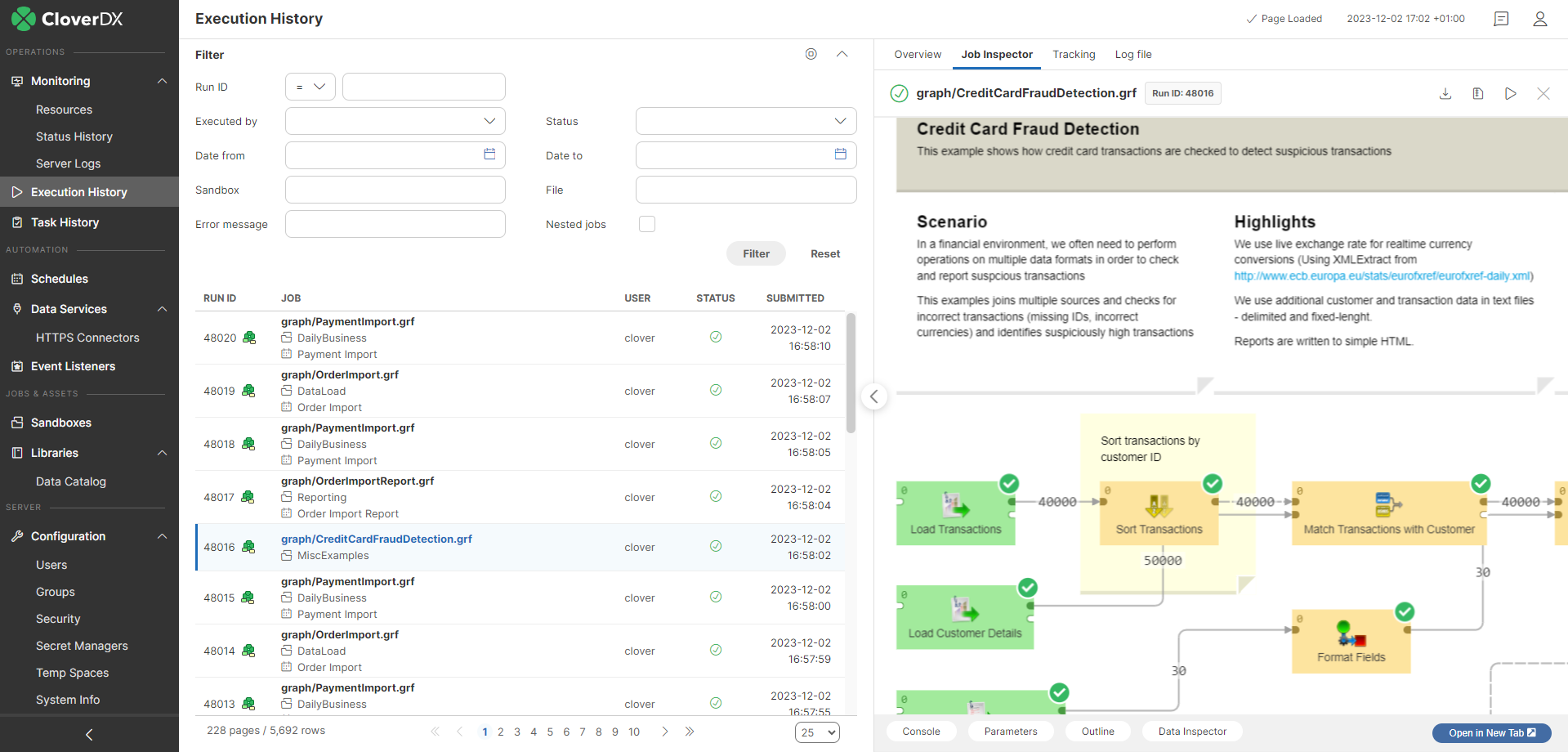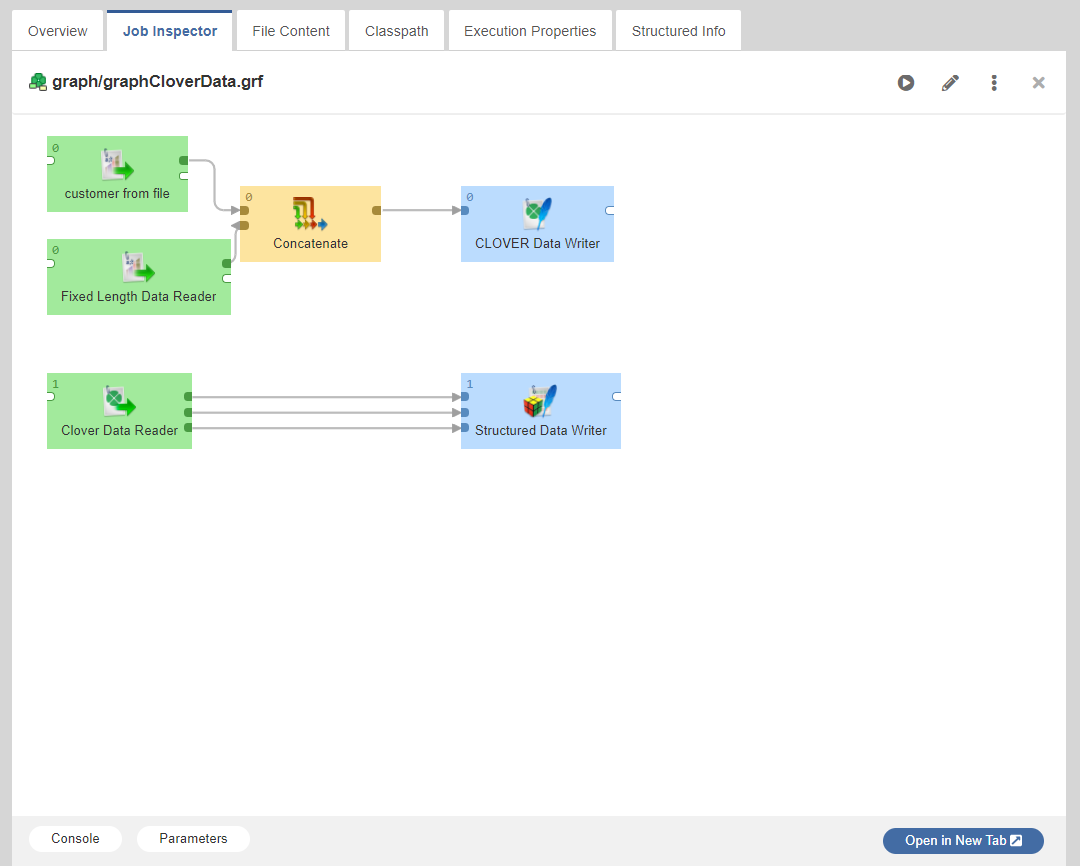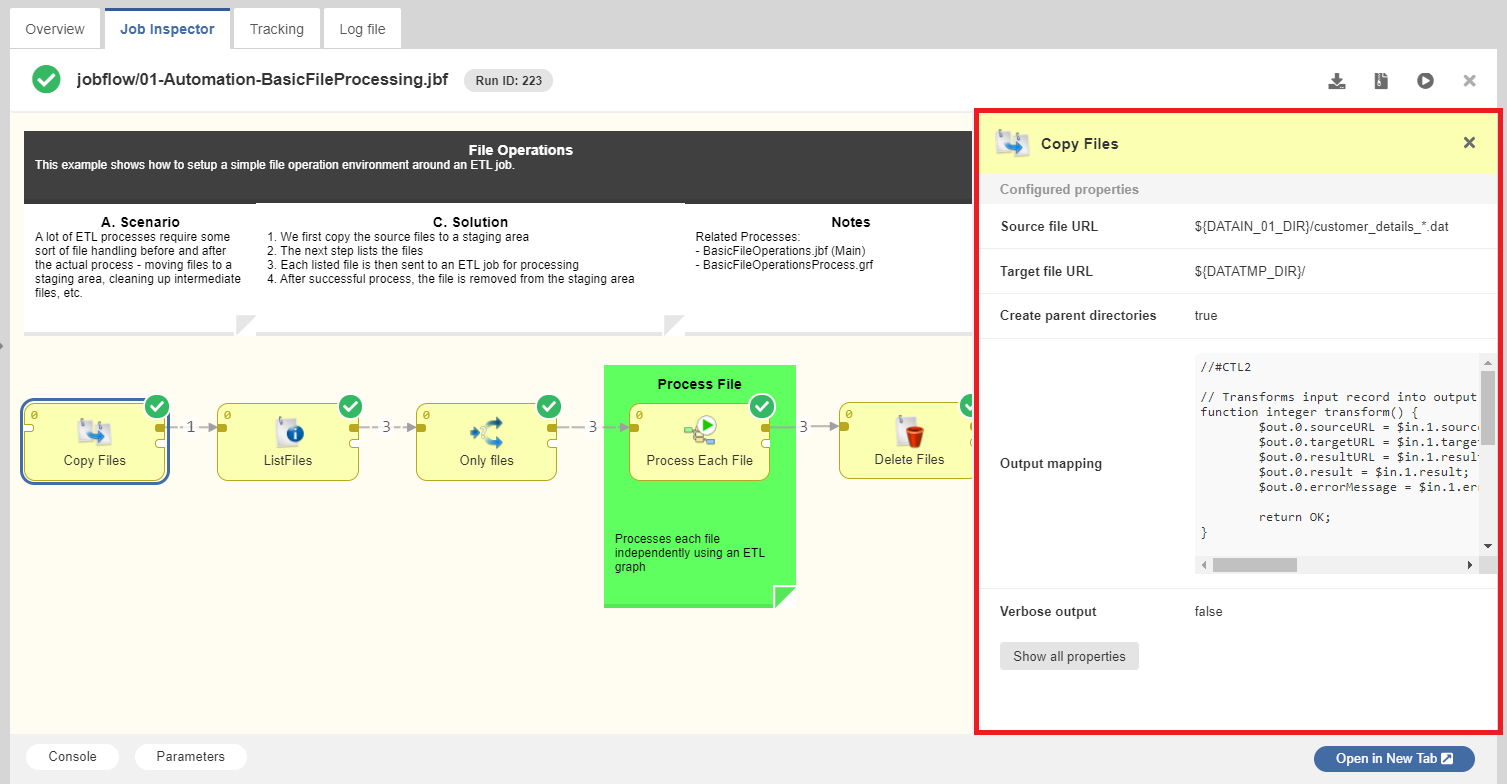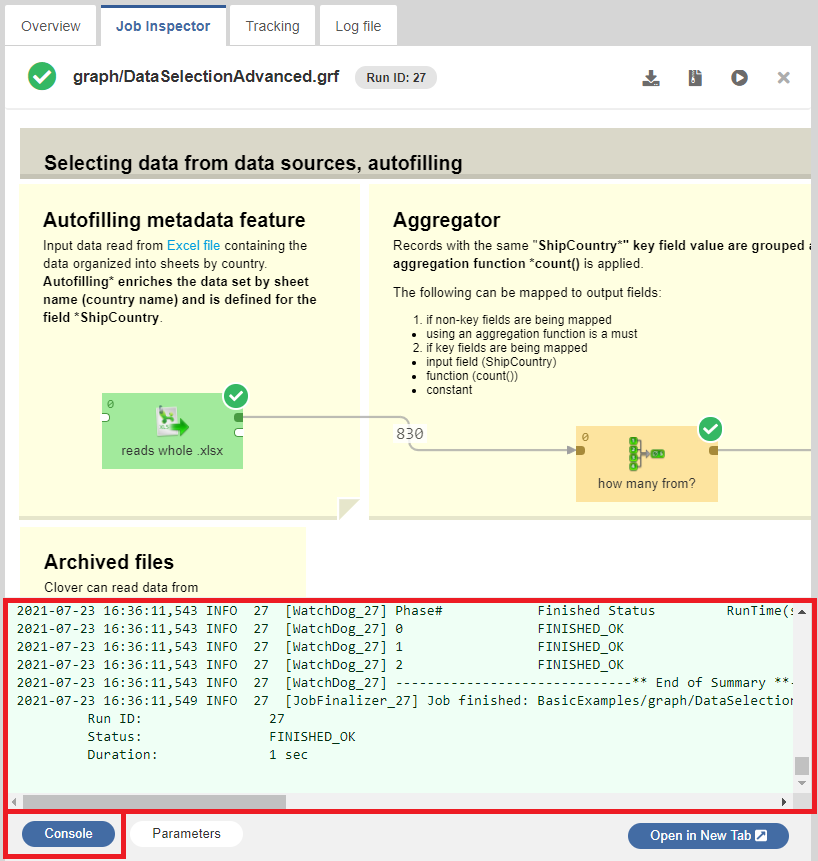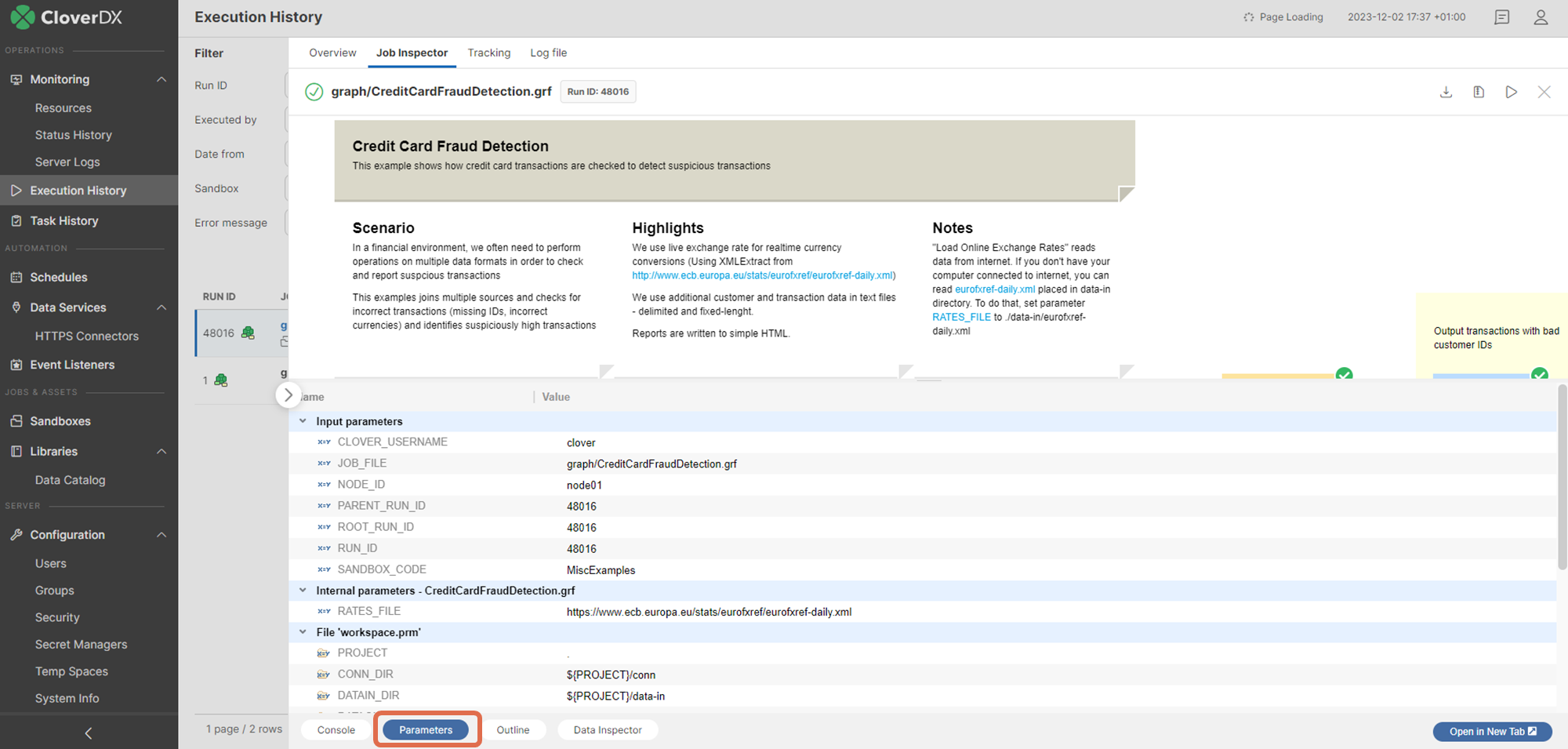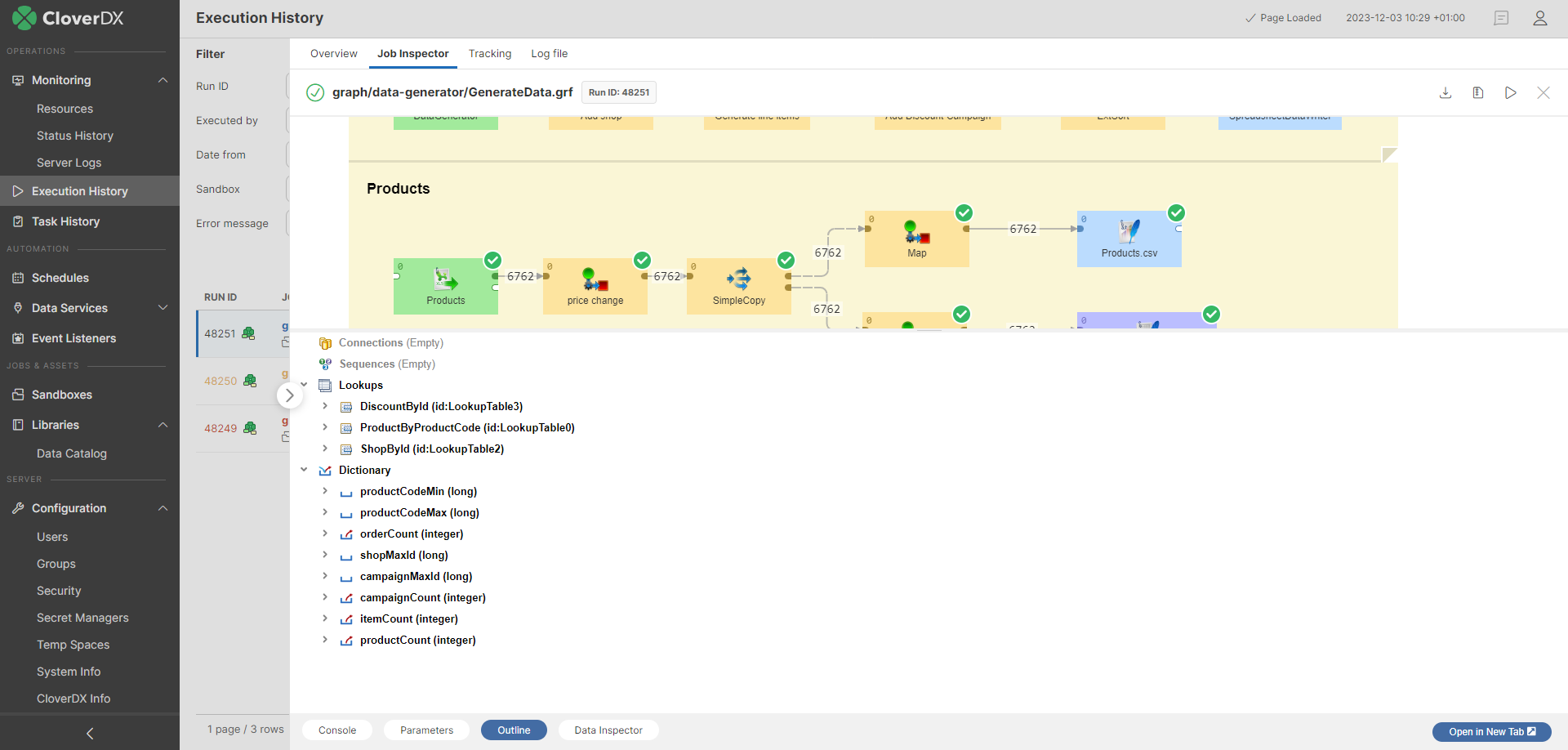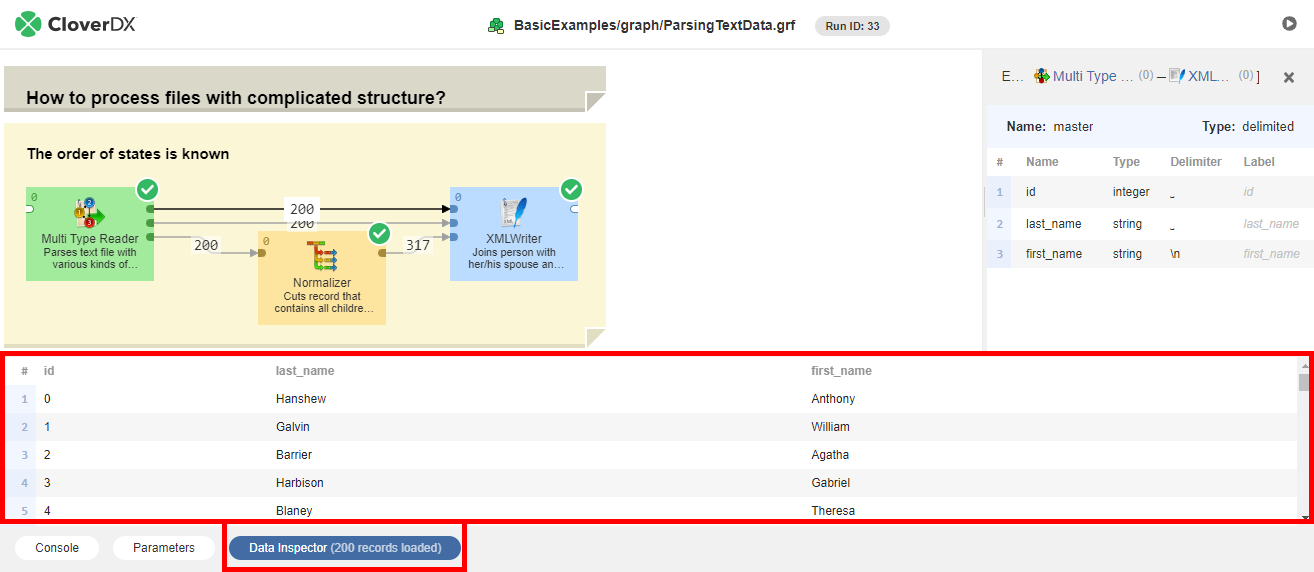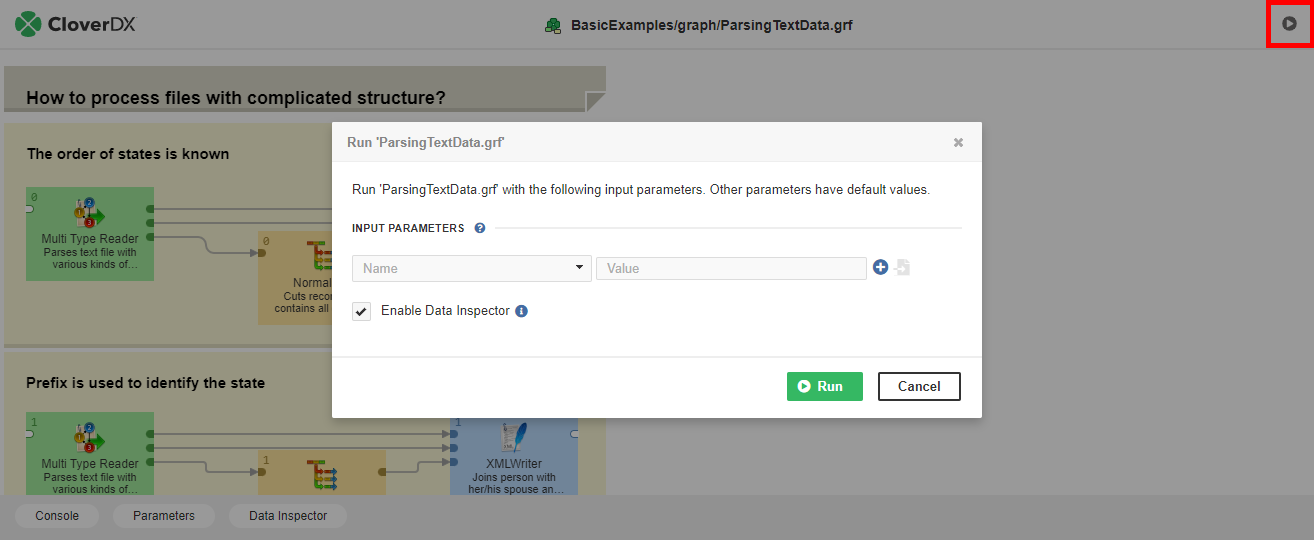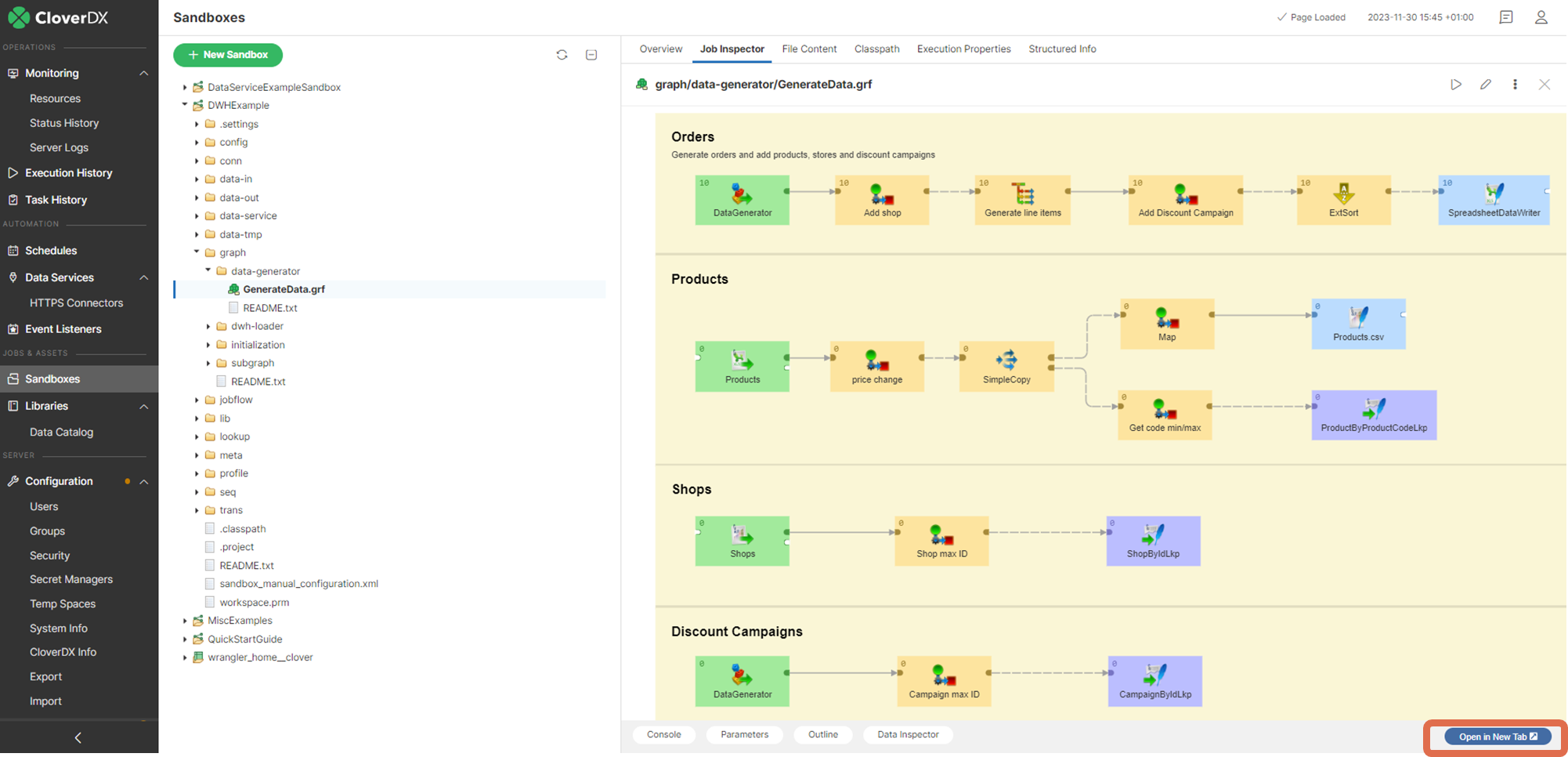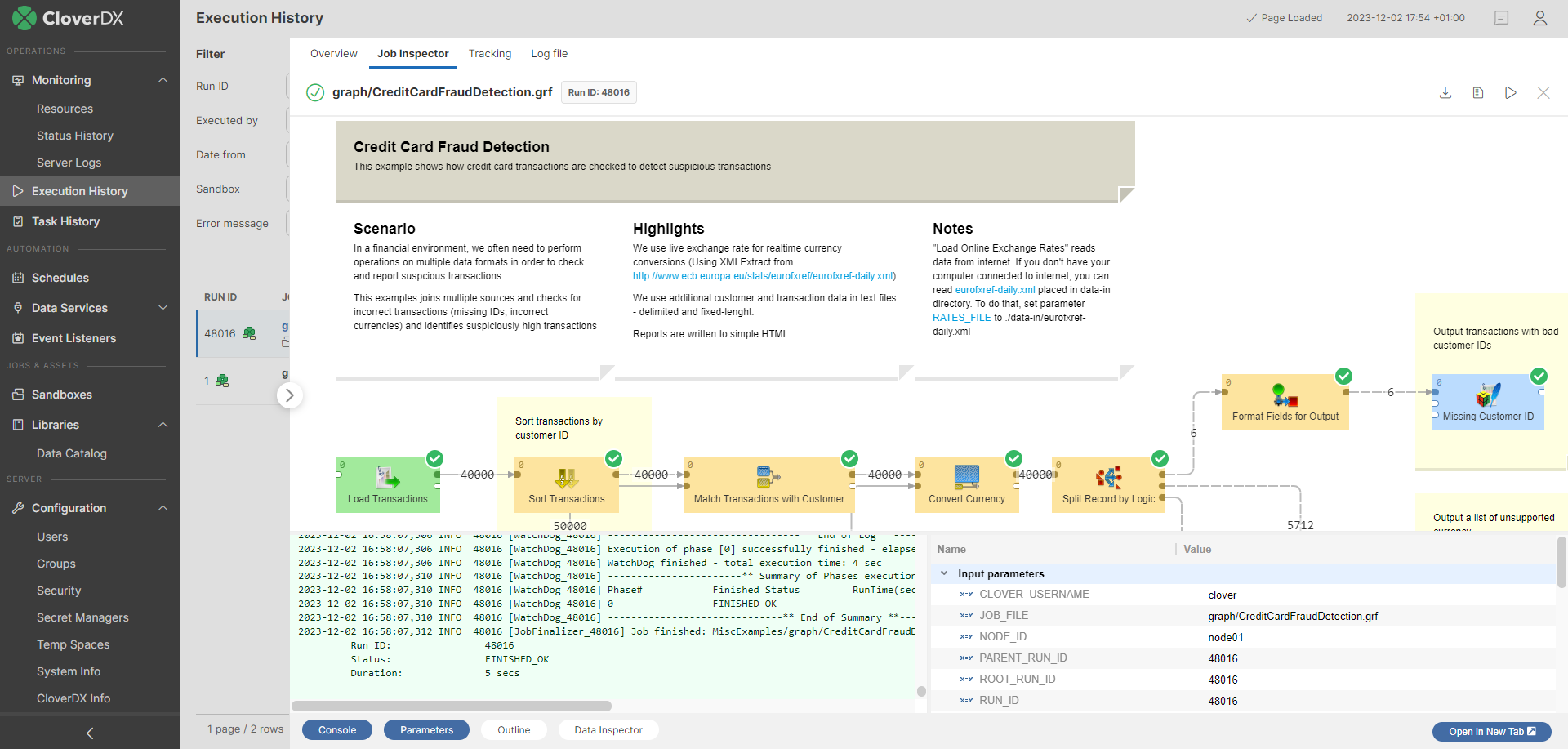
45. Job Inspector
Overview
The Job Inspector is a graphical tool, allowing authenticated users to view, track progress or investigate past executions from CloverDX Server console. It is designed to help DataOps and DevOps team operate more efficiently in production environments, where using CloverDX Designer may be undesirable or impossible.
Job Inspector aims to provide tools necessary to check for configuration and data issues, helping support personnel to better understand processes and thus allowing them to create more accurate error reports for development teams.
It allows running jobs manually and setting their input parameters, which can be useful for troubleshooting.
By design, Job Inspector will never allow making any changes to any job of CloverDX Server.
The tool is read-only, it does not allow editing of the displayed job.
Quickstart
The Job Inspector is available in the Sandboxes and Execution History sections.
Sandboxes
To open Job Inspector in Sandboxes, select a job and open the Job Inspector tab in the detail of the job.
Execution History
To open Job Inspector in Execution History, select a job run from the list and open the Job Inspector tab in the detail of the run.
When the Job Inspector is opened from the Execution History, it contains not only job content but also information about the job run - numbers of records, component statuses and run execution log. Error message is available for failed components. It’s possible to inspect component’s configuration and metadata on the edges.
Using the Job Inspector
Job Panel
Is the main section of Job Inspector. Job panel visualizes data flow using Components and Edges. Its contents are responsive and allow basic interaction. The selection of any item on this panel will show its properties in the Detail panel. For larger transformations, it is possible to move the view using mouse drag action. Zoom in/out is via mouse wheel. Other panels can be opened or closed using the buttons below the Job panel.
Detail Panel
When there is an item active, the Detail panel is visible and shows different content based on the active item.
In general, the Detail panel shows the active item’s settings and properties. In the case of a Component that was terminated due to an error, it also shows an error message as a cause of failure.
Detail panel for components contains two lists:
-
Configured properties - list of properties configured by a user
-
Default properties - rest of the component properties with default values
Moreover, when component has an error status, error detail is displayed here.
Detail panel for edges contains info about metadata.
Log Panel
Log panel is specific for jobs, currently running or executed in the past - i.e. only available when Job Inspector is opened from Execution History module.
It is possible to show / hide the Log panel using the button, located below Job Inspector.
Log panel displays execution log, same as is available in a separate tab of CloverDX Server’s Execution History module or CloverDX Designer’s Console view.
Parameters Panel
Job parameters (Parameters) are key-value pairs used for job configuration. They allow executing the same job with different inputs, making the jobs reusable.
Parameters may help you understand what the job does. When a job fails, it is often necessary to find out which input caused the job to fail, so they are very useful for troubleshooting.
Job Inspector can display job parameters in one of the bottom panels. They are divided into three categories:
-
Input parameters - parameters that were set when the job was executed
-
Internal parameters - parameters stored internally in the current job file
-
Linked parameters - parameters from linked .prm files
Outline Panel
Outline panel is a read-only panel that contains list of elements used in job and their properties. It is similar to the Outline pane in the Designer (Outline Pane).
-
Connections - See Connections
-
Sequences - See Sequences
-
Lookups - See Lookup tables
-
Dictionary - See Dictionary
Clicking the "Outline" button opens the panel.
Data Inspector Panel
Like in Designer, Data Inspector can show sample data flowing through the selected edge of a running or finished job execution. By default, only the first 1000 records are saved for every edge.
The data is not available, unless the job is executed with data debugging enabled.
Debug mode is enabled by default when the job is executed manually from Sandboxes or Execution History, or using Designer.
For automated jobs (triggered by Schedules or Event Listeners), it is necessary to set debug_mode=true in Execution Properties.
Running Jobs Manually
You can use Job Inspector to run a job manually and then observe the execution. Job Inspector will show live component statuses and the numbers of records on edges of the running job. You can also set the input parameters for the execution.
In order to run a job, press the Run/Restart button in the toolbar. A dialog will appear, allowing you to set the input parameters, if necessary. If the server is suspended, Run/Restart dialog requires explicit confirmation of execution on suspended server.
By default, the executed job will save edge data for viewing in Data Inspector. You can prevent it by unchecking the Enable Data Inspector checkbox.
Job Inspector in Separate Browser Tab
You can open Job Inspector on a separate page outside of the Server Console via the "Open in New Tab" button. It is possible to copy the URL and send it to a colleague.
Configuration
There are configuration properties related to the Job Inspector, see: