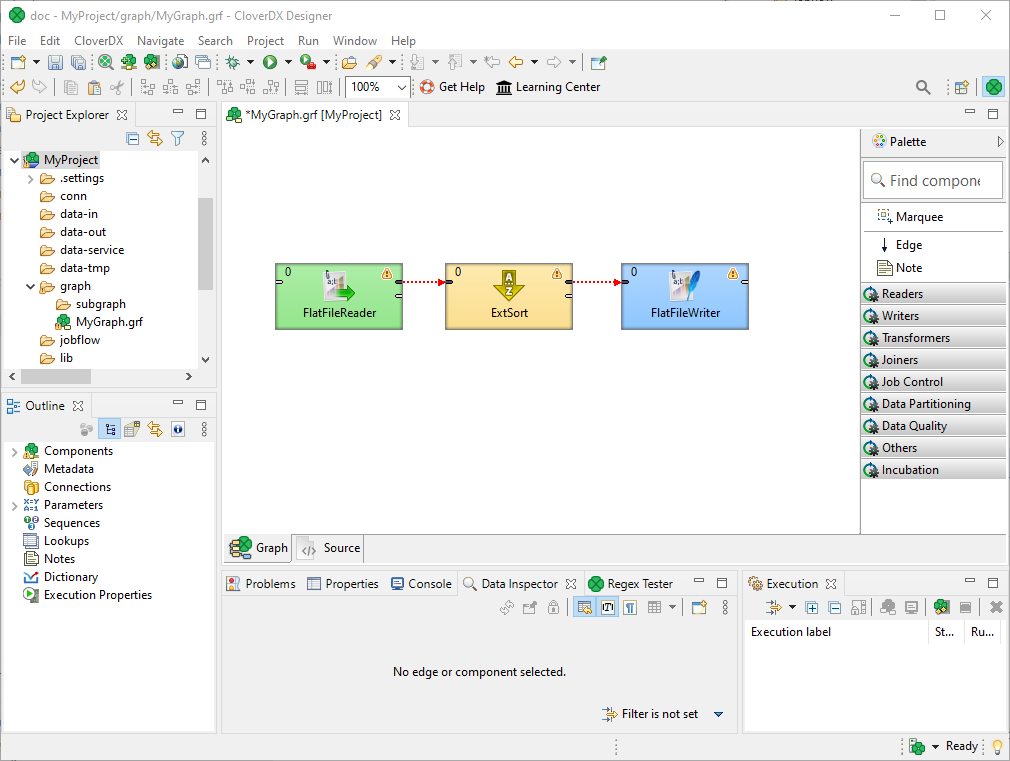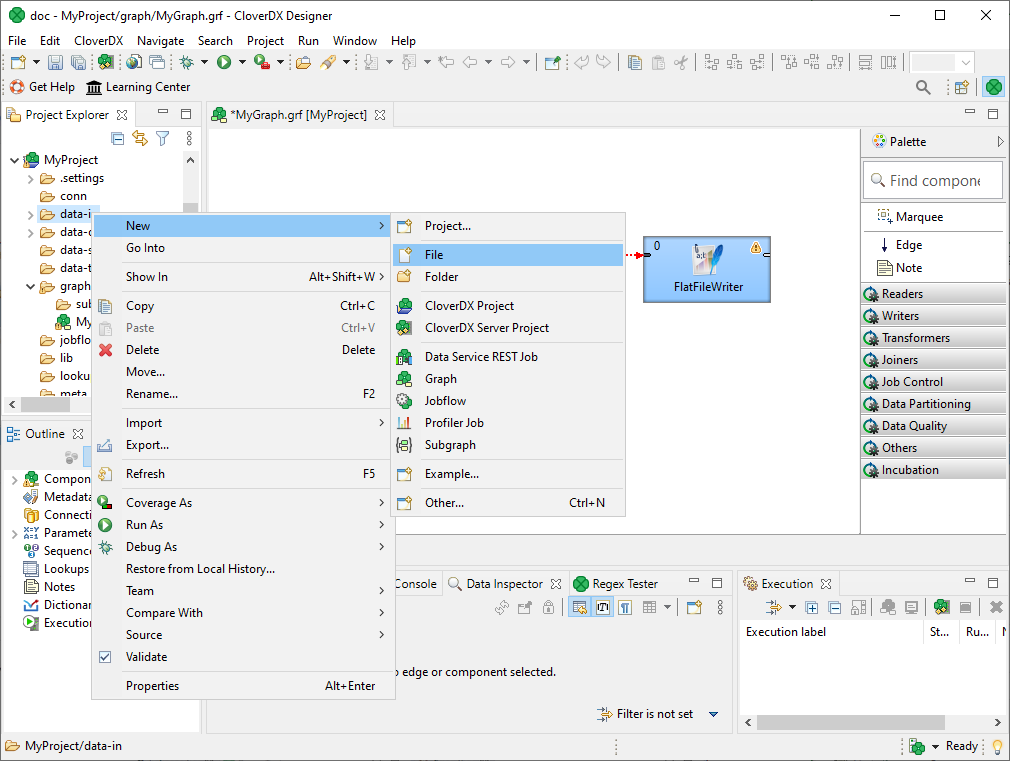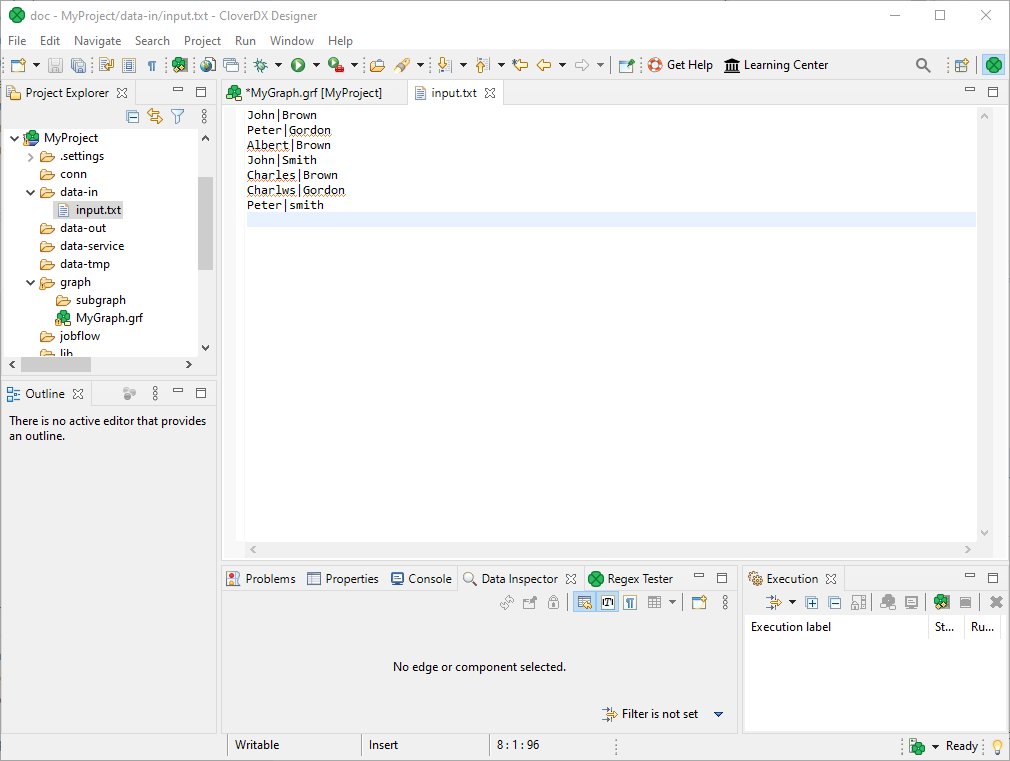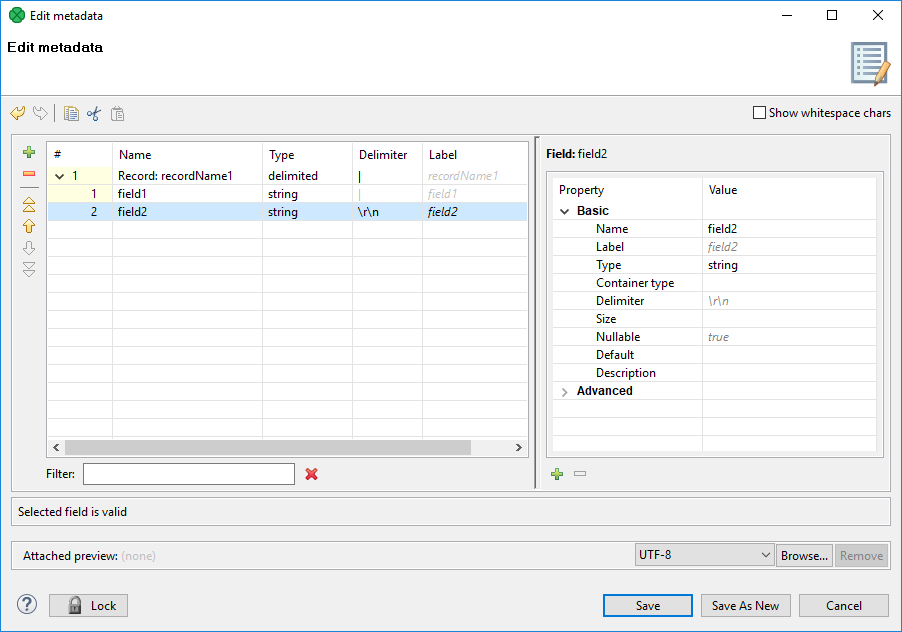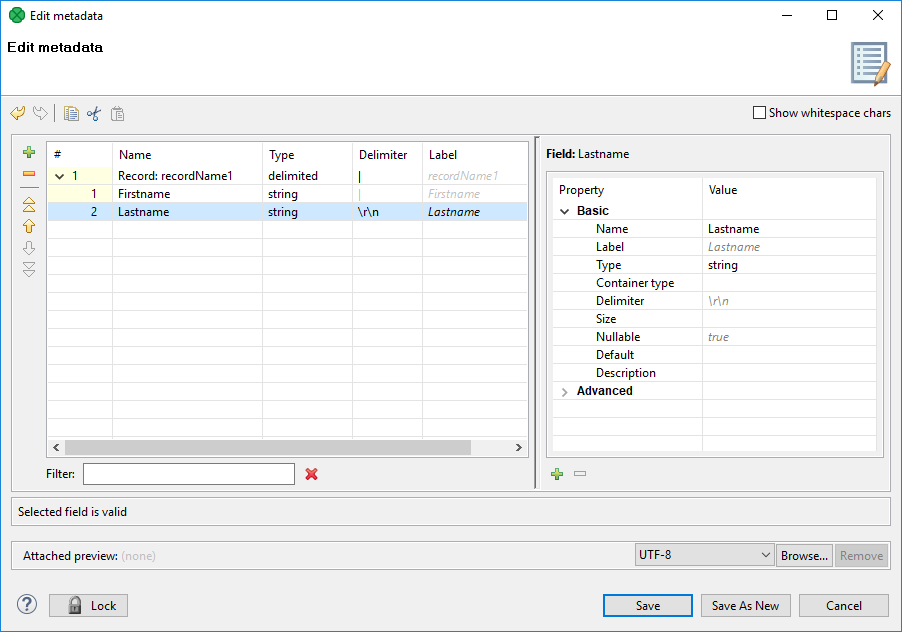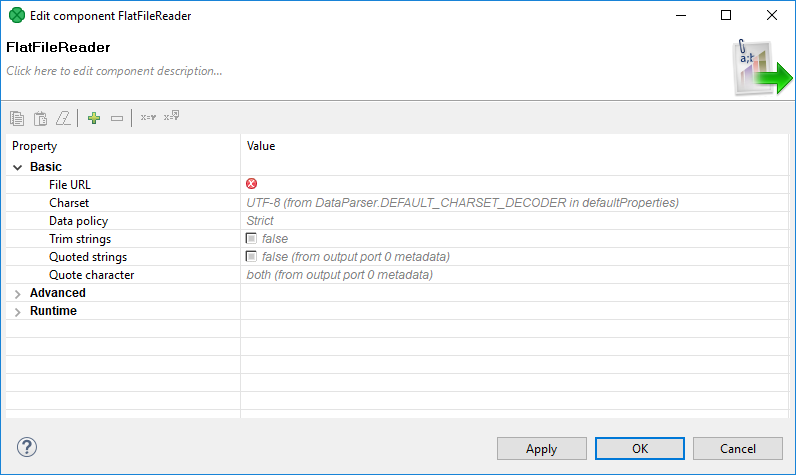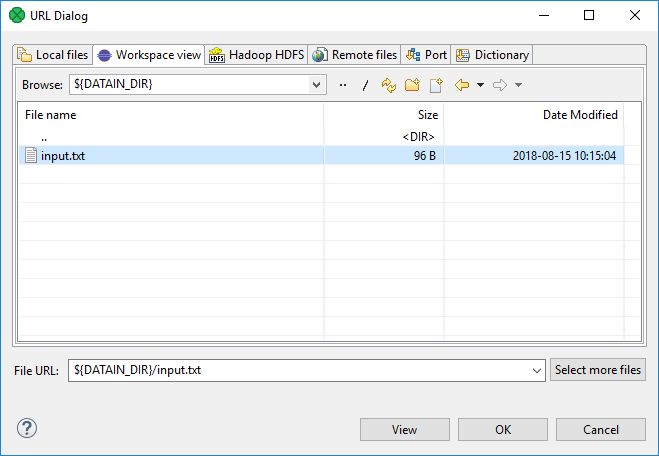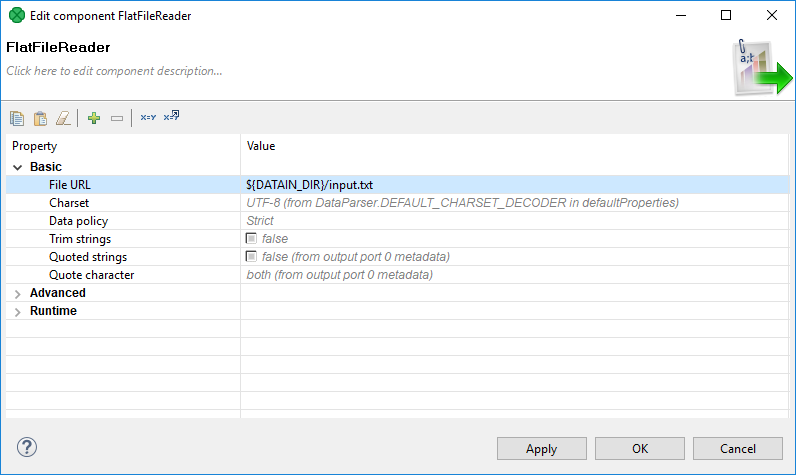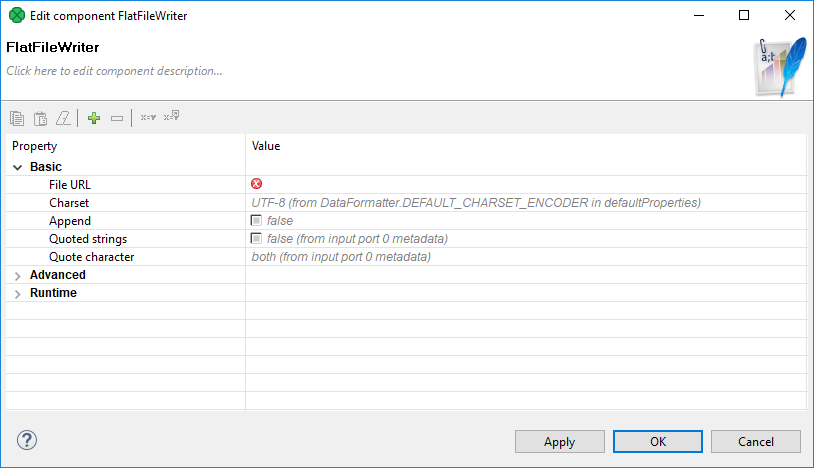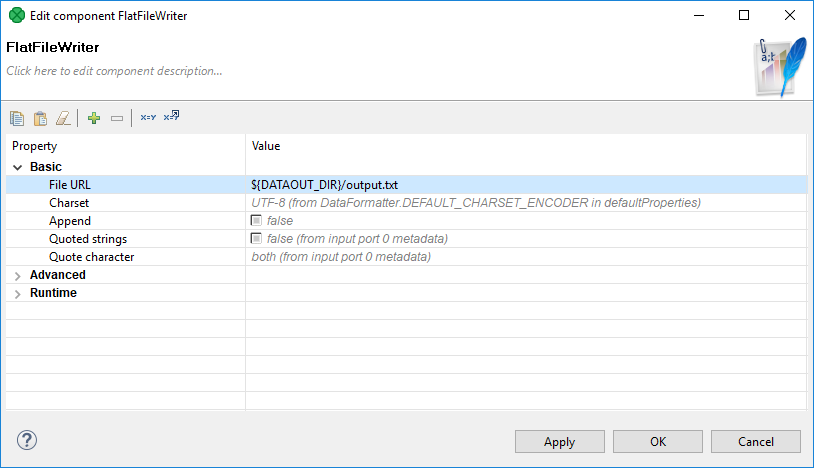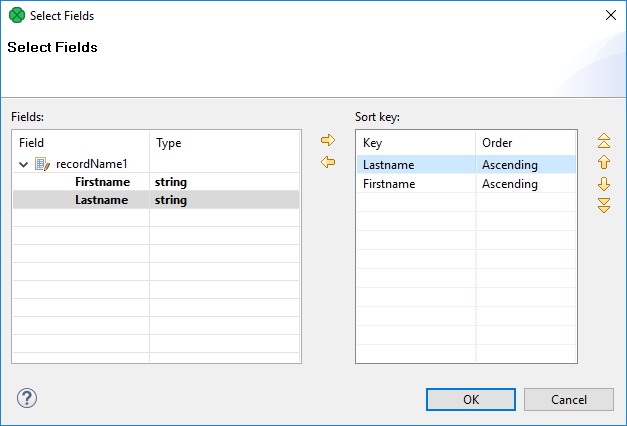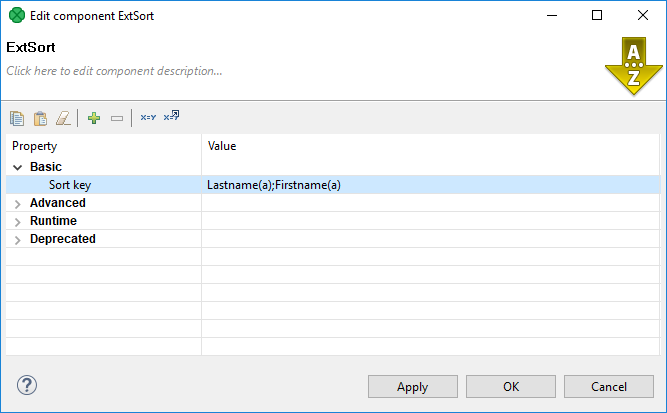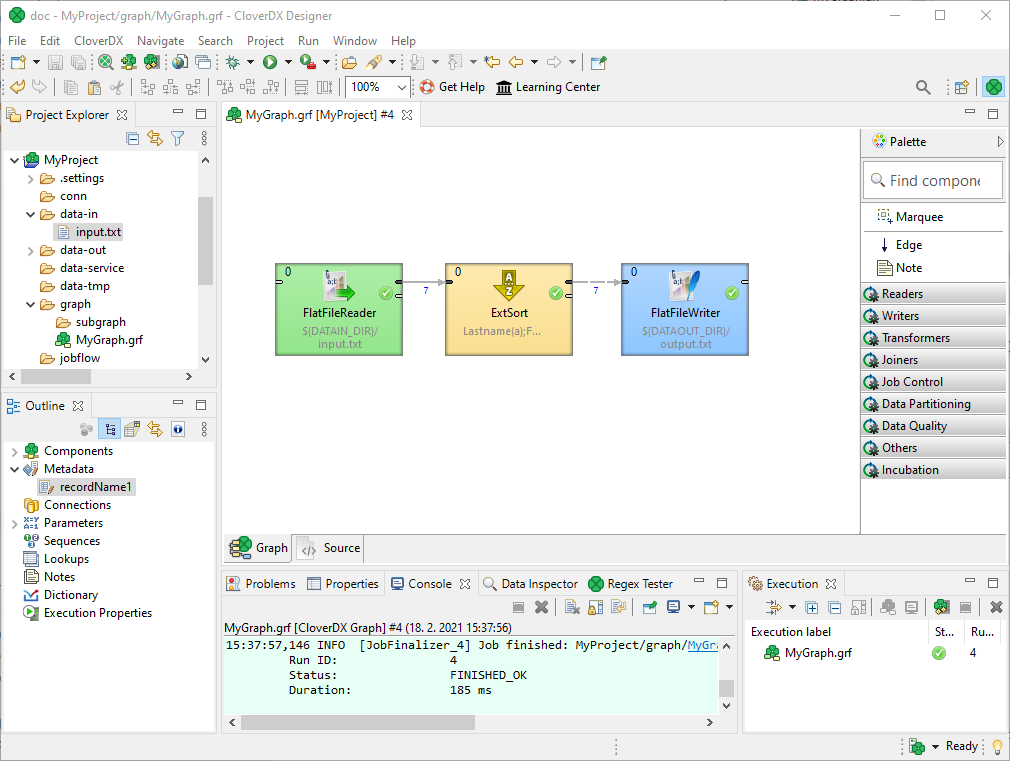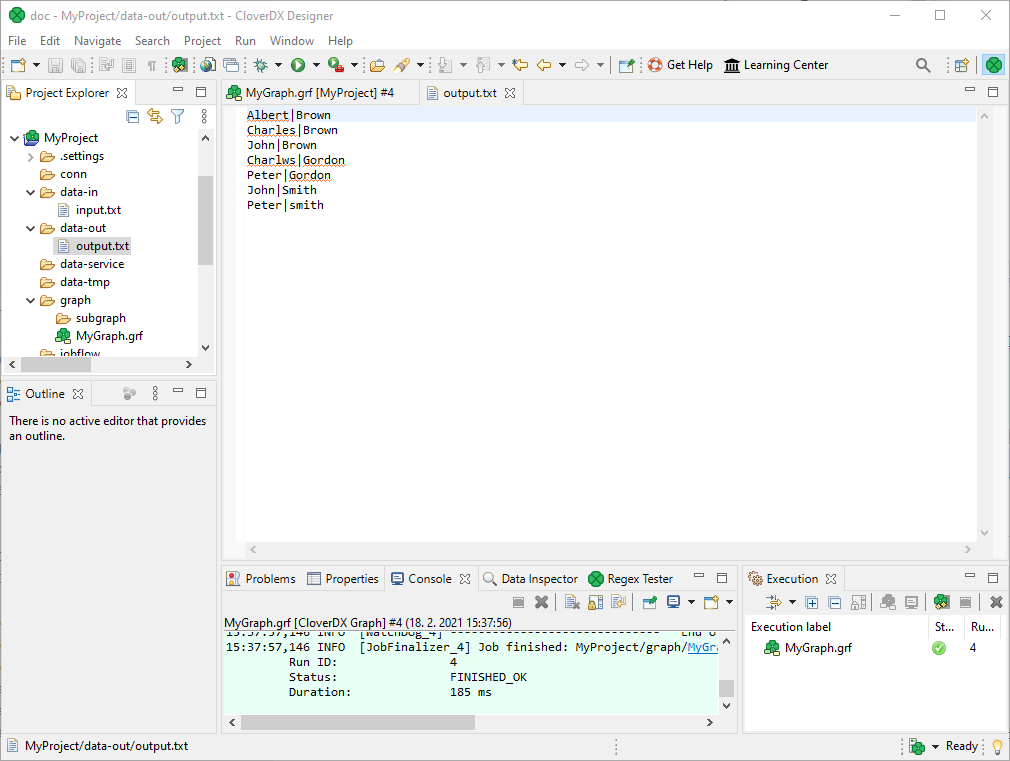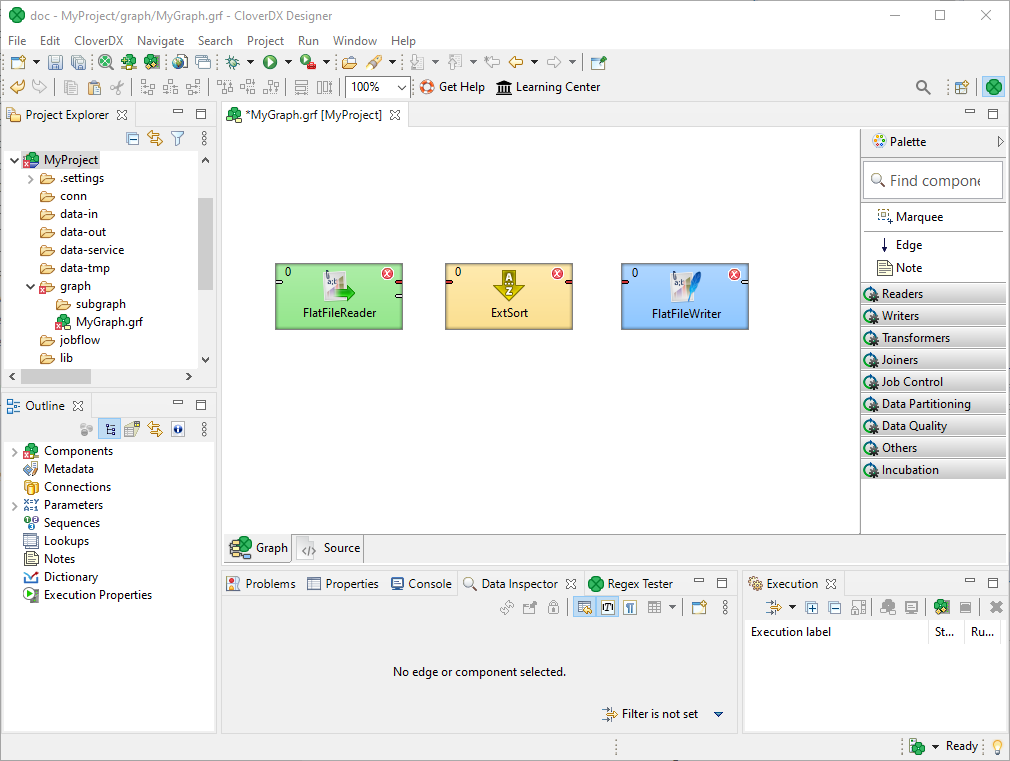
Creating a Simple Graph
After creating a new CloverDX graph, the graph has no components. Place the components, connect the components with edges, assign metadata to the edges, and configure the mandatory component attributes.
If you want to know what edges, metadata, connections, lookup tables, sequences or parameters are, see Graphs for information.
Placing Components
Firstly, you shall place the components. The component can be placed from a palette of components, from a Project Explorer or using a Shift+Space shortcut. We describe placing component from the palette.
Placing Components from Palette
Open the Palette of Components if it is not opened: click the triangle on the upper right corner of the Graph Editor pane. The Palette of Components will open.
Drag-and-drop the components you want to the Graph Editor pane.
For our tutorial purposes, select
-
FlatFileReader from Readers
-
ExtSort from Transformers
-
FlatFileWriter from Writers
Connecting Components with Edges
Once you have inserted the components to the Graph Editor pane, you need to connect them with edges. Select the Edge tool on the Palette and click the output port of one component and connect it with the input port of the following component by clicking again. Do the same with all selected components.
The newly connected edges are still dotted. Close the Palette by clicking the triangle at its upper right corner. (See Edges for more information about Edges.)
Now you need to prepare some input file.
Move to the Project Explorer pane, which is on the left side of Eclipse window.
Right-click the data-in folder of your project and select .
Once the new window appears, select the name of your input file in this window.
For example, input.txt.
Click Finish.
The file will open in the Eclipse window.
Type some data in this file, for example, you can type pairs of first name and last name like this: John|Brown.
Type more rows whose form should be similar.
Do not forget to create also a new empty row at the end.
The rows (records) will look like this:
You can copy in the following lines to avoid typing:
John|Brown Peter|Gordon Albert|Brown John|Smith Charles|Brown Charlws|Gordon Peter|Smith
Save the file by pressing Ctrl+S.
After that, double-click the first edge from the left and select Create metadata from the menu that appears beside the edge. In the Metadata editor, click the green Plus sign button. Another (second) field appears. You can click any of the two fields and rename them. By clicking any of them, it turns blue, you can rename it and press Enter. (See Metadata for more information about creating Metadata.)
After doing that, the names of the two fields will be Firstname and Lastname, respectively.
After clicking Finish, metadata is created and assigned to the edge. The edge now appears as a solid line.
The metadata on the second edge have been auto-propagated from the first edge.
Now, double-click FlatFileReader, click the File URL attribute row and click the button that appears in this File URL attribute row.
(For more information about FlatFileReader, see UniversalDataReader.)
After that, URL File Dialog will open.
Double-click the data-in folder and double-click the input.txt file inside this folder.
The file name appears in the right pane.
Then click OK. The File URL attribute row will look like this:
Click OK to close the FlatFileReader editor.
Then, double click FlatFileWriter.
(For more information, see FlatFileWriter.)
Click the File URL attribute row and click the button that appears in this File URL attribute row.
After that, URL File Dialog will open.
Double-click the data-out folder.
Then click OK.
The File URL attribute row will look like this:
Click twice on the File URL attribute row and type ${DATAOUT_DIR}/output.txt there.
The result will be as follows:
Click OK to close the FlatFileWriter editor.
Now you only need to set up the ExtSort component.
(For more information, see ExtSort.)
Double-click the component and its Sort key attribute row. After that, move the two metadata fields from the left pane (Fields) to the right pane (Key parts). Move Lastname first, then move Firstname.
When you click OK, you will see the Sort key attribute row as follows:
Click OK to close the ExtSort editor and save the graph by pressing Ctrl+S.
Now right-click in any place of the Graph Editor (outside any component or edge) and select Run CloverDX Graph.
(Ways how graphs can be run are described in Execution.)
Once a graph runs successfully, blue circles are displayed on the components and numbers of parsed records can be seen below the edges:
When you expand the data-out folder in the Project Explorer pane and open the output file, you can see the following contents of the file:
You can see that all persons have been sorted alphabetically. Last names first, first names last. This way, you have built and run your first graph.