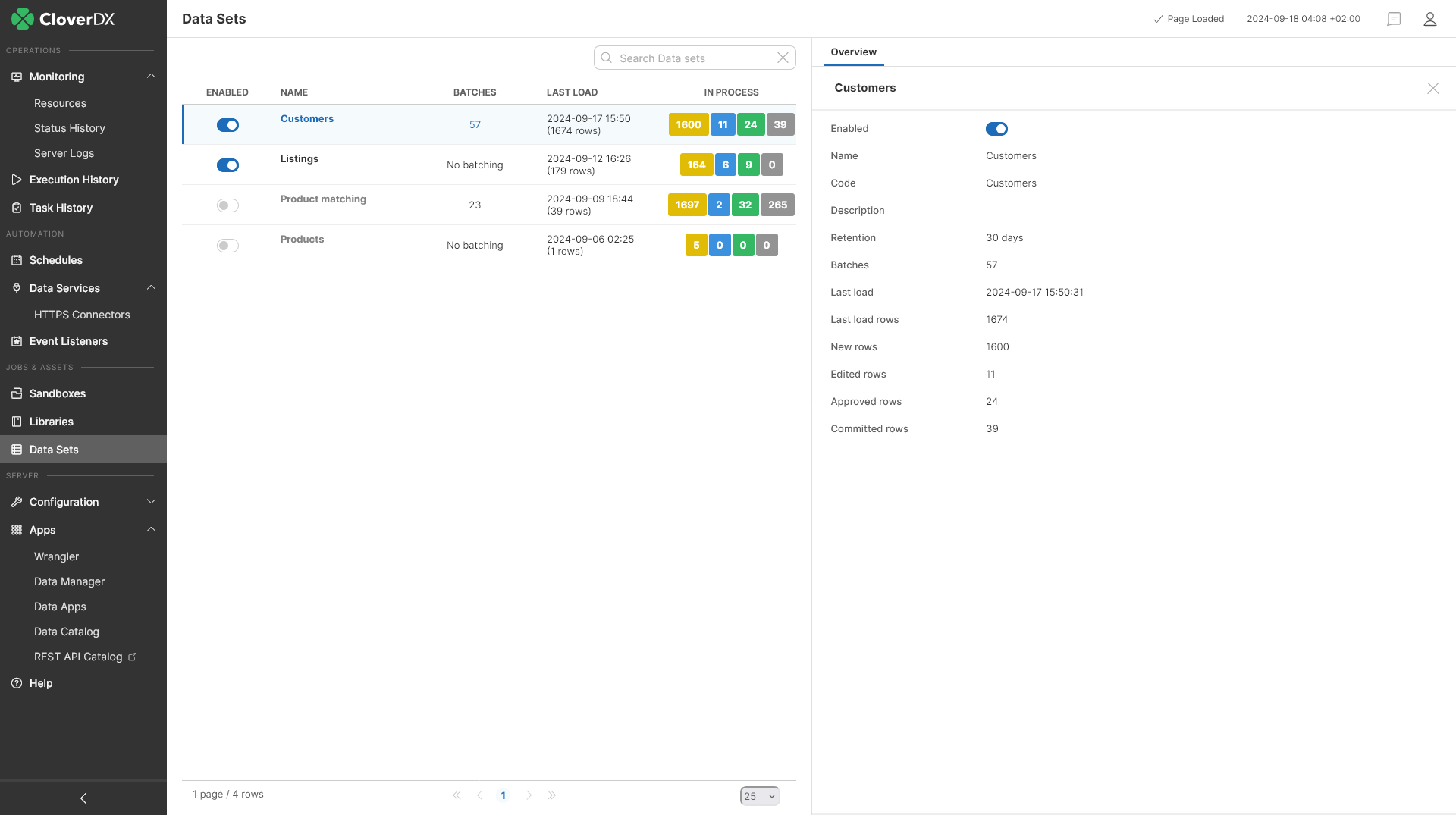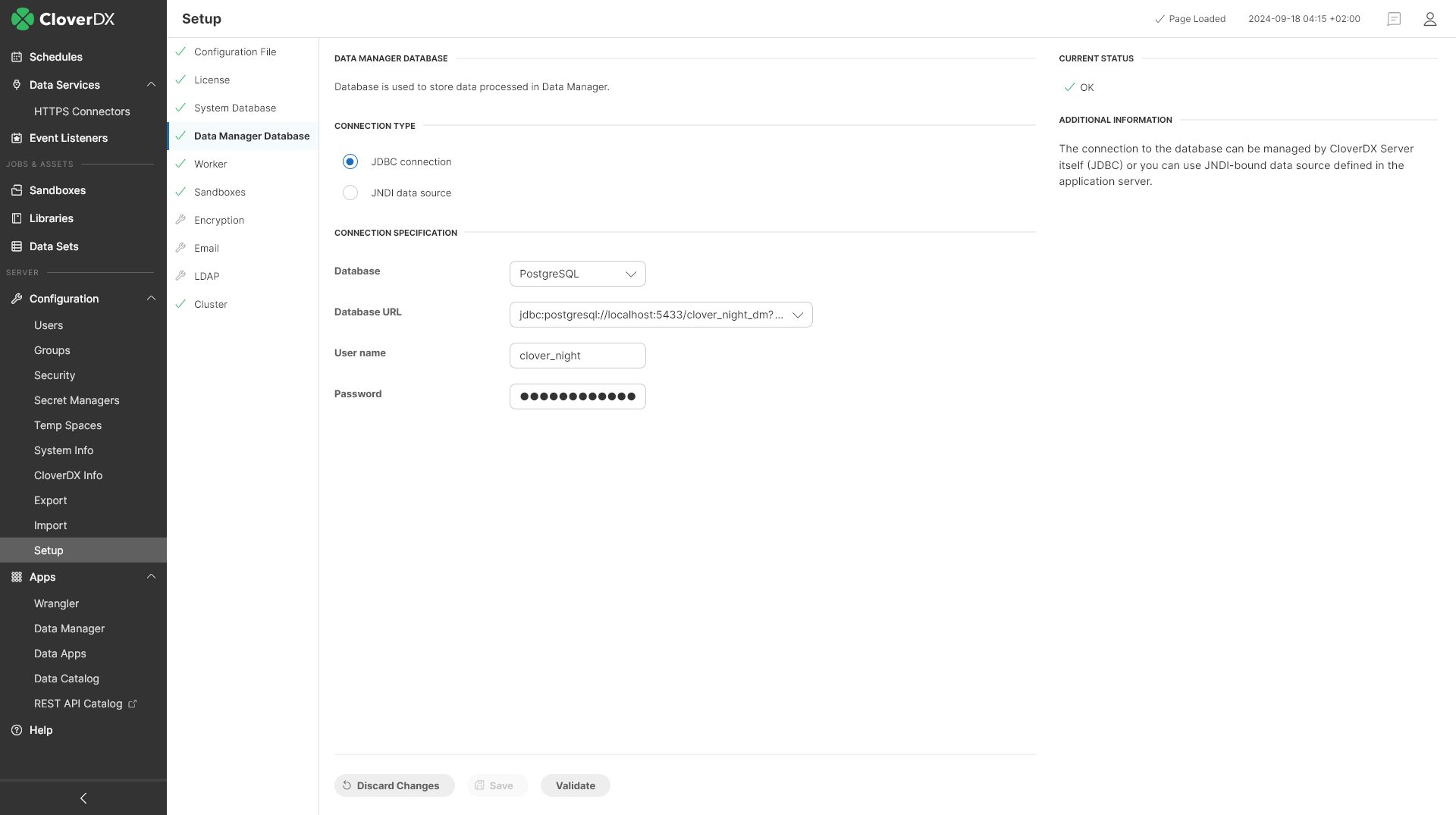11. Data Manager administration
In this section we provide an overview of the configuration for the Data Manager – how to set-up user accounts, how does the permissions model work and how to configure the instance backend.
Data Manager permissions in CloverDX Server
Users who wish to access the Data Manager can do so either from the CloverDX Home page available at http(s)://[host]:[port]/clover/home or, if they are already logged-in in one of the other apps in CloverDX, they can use the App Switcher to switch to the Data Manager.
Every user wanting to access the Data Manager will require Data Manager permissions which are configured on a per user group basis. Following permissions control whether users can access Data Manager:
The lowest permission is the Access to Data Manager UI at the bottom. This gives the users the ability to log in to the Data Manager. However, users with just this permission will not be able to create/edit/delete data sets – they will only be able to work with data sets that are already there (provided they have permissions for those data sets).
The Create/Edit/Delete Data Sets in Data Manager permission will give users the ability to become data set administrators in the Data Manager. I.e., these users will be able to create new data sets, change their layout or delete existing data sets. All users with this permission will be automatically granted the Access to Data Manager UI permission.
All users who have Create/Edit/Delete Data Sets in Data Manager or Access to Data Manager UI permissions will require a Data Manager seat (see Data Manager licensing for more details).
The Manage Data Sets in Server Console permission is separate from the Data Manager access permissions since it is meant to be used for users who work in CloverDX Server console and require the ability to see and manage data sets in the Data Manager. Typically, this will be Server admin, support team etc. – they do not necessarily need to have access to the Data Manager to work with data (in fact, in many organizations it is desirable for the admin to not be able to see the data) and hence these users do not require Data Manager seat.
This permission will grant them the ability to see Data Sets module in CloverDX Console. See more information about this module below.
The top-level Data Manager permission can be used for users who require full access to the Data Manager – the administrative Data Sets module as well as access to the Data Manager app.
Note that inside the Data Manager, a separate permissions system applies. This controls access of different users to different data sets and their roles within each data set (Admin, Editor, Approver). The data set permissions are configured in each data set by the data set administrator. The data set administrator is any user who has the Create/Edit/Delete Data Sets in Data Manager permission as described above.
Data sets module
Data Sets is a module in CloverDX Server Console which allows users with Manage Data Sets in Server Console permission to see the overview of data sets and basic information about the data volumes and usage. This should help them make informed decisions about the storage required for the Data Manager.
The Data Sets module provides a list of all data sets configured on the local instance of the Data Manager – it lists both enabled as well as disabled data sets. It can display additional information for each data set.
The information displayed for each data set includes the following:
-
Enabled: whether the data set is enabled or not. Disabling the data set will make it unavailable in any job (every job attempting to read/write disabled data set will fail) and will prevent Data Manager UI users from editing the data in the data set. Disabling the data set in Data Sets module is the same as disabling the data set in the data set configuration (see Editing data sets).
-
Name: name of the data set.
-
Code: unique identifier of the data set. The code is assigned to the data set when the data set is created and cannot be changed. You should not make any assumptions about what the code looks like – current version uses normalized data set name as the code, but the algorithm can change in the future without any prior notice.
-
Description: description of the data set provided when the data set was created.
-
Retention: number of days for how long to store Committed records in the Data Manager’s database. Records older than the Retention period will be deleted.
-
Batches: number of batches in the data set. Only available for data sets that have the batching enabled.
-
Last load: date and time of when the last data was loaded to the data set.
-
Last load rows: how many rows were loaded the last time the data was uploaded to the data set.
-
New rows: number of rows that have New status in the data set.
-
Edited rows: number of rows that have Edited status in the data set.
-
Approved rows: number of rows that have Approved status in the data set.
-
Committed rows: number of rows that have Committed status in the data set.
Data Manager configuration
Data Manager requires a relational database to run. Following databases are supported in CloverDX 6.6:
-
PostgreSQL 15
-
Oracle 23
-
Microsoft SQL Server 2022
Data Manager does not support running without external database (i.e., it will not run with Derby database instance).
To configure the Data Manager settings, go to the Configuration → Setup → Data Manager Database in CloverDX Server Console:
You will be able to configure the database URL, username, and password on this screen.
Note that the Data Manager should not use the same database schema as the CloverDX Server itself. It is recommended that you create a separate schema or even a separate database for the Data Manager.
This will allow you to keep CloverDX settings and logs separate from the business data stored in the Data Manager. You can then, for example, set different backup strategies or even use different database instances to handle the very different usage patterns for the Server and Data Manager.
When configuring the Data Manager database, make sure that the driver corresponding to your database is available on the classpath of your application server. This is especially important if you are using a different database for Data Manager than for CloverDX Server (e.g., if your CloverDX Server is on PostgreSQL and Data Manager uses SQL Server, you’ll need PostgreSQL as well as SQL Server drivers on the classpath).
Data Manager licensing
Data Manager is licensed on a per seat basis. A seat is consumed by any user that has Access to Data Manager UI permission configured in CloverDX Server. This means that every user that can log-in to the Data Manager user interface is counted regardless of whether they ever used their access or not.
This is different from Wrangler where users are only counted once they start using Wrangler and their Wrangler workspace is created. The Data Manager does not look at any other resources, just at the group permissions and will count every user with the Data Manager access.
The number of seats that you have available can be shown in Configuration → Setup → License in the Summary of licensed features panel:
If you have more users than the seats, an error will be displayed in your Server Console:
If this happens, you will not be able to use the Data Manager user interface, but the data will remain intact. Your users will be able to log-in to the Data Manager again once the number of seats is higher than the number of users with Data Manager permissions (i.e., you will have to either add additional seats or change user permissions so that fewer users have access).