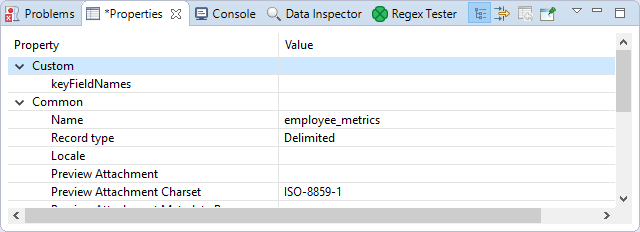
Tabs Pane
In the lower right part of the window, there is a series of tabs.
|
If you want to extend any of the tabs in a pane, simply double-click the tab. After that, the pane will extend to the size of the whole window. When you double-click it again, it will return to its original size. |
Properties Tab
In the Properties tab, you can view and/or edit the component properties.
When you click a component, properties (attributes) of the selected component appear in this tab.
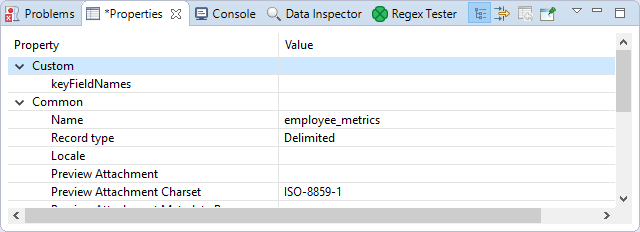
Console Tab
In this tab, the process of reading, unloading, transforming, joining, writing, and loading data can be seen.
By default, Console opens whenever CloverDX writes to stdout or stderr.
You will see the stdout or stderr in the tab.
Console Preferences
If you want to change it, you can uncheck any of the two checkboxes that can be found when selecting . Expand the Run/Debug category and open the Console item.
To avoid switching to the console, uncheck the Show when program writes to standard out and Show when program writes to standard error checkboxes.
Check Buttons
Two checkboxes that control the behavior of Console are:
-
Show when program writes to standard out
-
Show when program writes to standard error
Note that you can also control the buffer of the characters stored in Console:
There is another checkbox (Limit console output) and two text fields for the buffer of stored characters and the tab width.
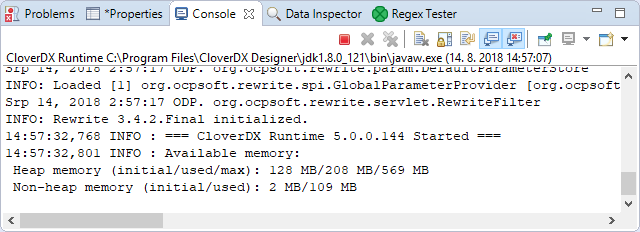
Problems Tab
In this tab, you can view error messages, warnings, etc.
When you expand any of the items, you will see their resources (name of the graph), paths (path to the graph) and location (name of the component).
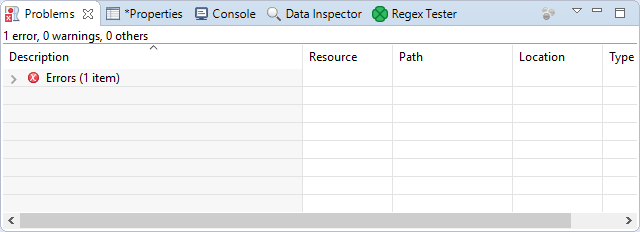
Regex Tester Tab
In this tab, you can work with regular expressions.
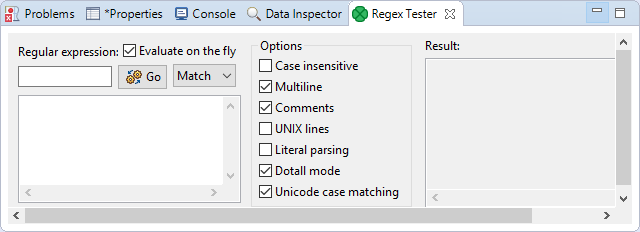
You can paste or type any regular expression into the Regular expression text area. Content assistant can be called out by pressing Ctrl+Space in this area.
You need to paste or type the text to be matched into the pane below the Regular expression text area. After that, you can compare the expression with the text.
You can either evaluate the expression as you type, or you can uncheck the Evaluate on the fly checkbox and compare the expression with the text upon clicking the Go button. The result will be displayed in the pane on the right.
The Regex Tester can work in one of three modes.
-
Select Find if you want to find a substring matching the expression.
-
Select Split if you want to split the text according to the expression.
-
Select Match if you want to check for an exact match.
You have at your disposal a set of checkboxes. Some options are checked by default.
More information about regular expressions and provided options can be found at the following site: http://docs.oracle.com/javase/8/docs/api/java/util/regex/Pattern.html
