JSONWriter

| Short Description |
| Ports |
| Metadata |
| JSONWriter Attributes |
| Details |
| Examples |
| Best Practices |
| See also |
Short Description
JSONWriter writes data in the JSON format.
| Component | Data output | Input ports | Output ports | Each to all outputs | Different to different outputs | Transformation | Transf. req. | Java | Auto-propagated metadata |
|---|---|---|---|---|---|---|---|---|---|
| JSONWriter | JSON file | 1-n | 0-1 | ✓ | ⨯ | ⨯ | ⨯ | ⨯ | ⨯ |
Ports
| Port type | Number | Required | Description | Metadata |
|---|---|---|---|---|
| Input | 0-N | At least one | Input records to be joined and mapped into the JSON structure. | Any (each port can have different metadata) |
| Output | 0 | ⨯ | Optional. For port writing. |
Only one field (byte, cbyte or string) is used.
The field name is used in File URL
to govern how the output records are processed -
see Writing to Output Port
|
Metadata
JSONWriter does not propagate metadata.
JSONWriter has no metadata template.
JSONWriter Attributes
| Attribute | Req | Description | Possible values |
|---|---|---|---|
| Basic | |||
| File URL | yes | The target file for the output JSON. See Supported File URL Formats for Writers. | |
| Charset | The encoding of an output file generated by JSONWriter.
The default encoding depends on | UTF-8 | <other encodings> | |
| Mapping | [1] | Defines how input data is mapped onto an output JSON. See Details. | |
| Mapping URL | [1] | External text file containing the mapping definition. | |
| Advanced | |||
| Create directories |
By default, non-existing directories are not created.
If set to | false (default) | true | |
| Omit new lines wherever possible |
By default, each element is written to a separate line.
If set to | false (default) | true | |
| Cache size | The size of the database used when caching data from ports to elements (the data is first processed then written). The larger your data is, the larger cache is needed to maintain fast processing. | auto (default) | e.g. 300MB, 1GB etc. | |
| Cache in Memory |
Cache data records in memory instead of the JDBM's disk cache (default).
Note that while it is possible to set the maximal size of the disk cache,
this setting is ignored in case the in-memory cache is used.
As a result, an | false (default) | true | |
| Sorted input | Tells JSONWriter whether the input data is sorted. Setting the attribute to true declares you want to use the sort order defined in Sort keys, see below. | false (default) | true | |
| Sort keys | Tells JSONWriter how the input data is sorted, thus enabling streaming. The sort order of fields can be given for each port in a separate tab. Working with Sort keys has been described in Sort Key. | ||
| Records per file | The maximum number of records that are written to a single file. See Partitioning Output into Different Output Files | 1-N | |
| Max number of records | The maximum number of records written to all output files. See Selecting Output Records. | 0-N | |
| Partition key | The key whose values control the distribution of records among multiple output files. For more information, see Partitioning Output into Different Output Files. | ||
| Partition lookup table | The ID of a lookup table. The table serves for selecting records which should be written to the output file(s). For more information, see Partitioning Output into Different Output Files. | ||
| Partition file tag |
By default, output files are numbered.
If this attribute is set to | Number file tag (default) | Key file tag | |
| Partition output fields | The fields of Partition lookup table whose values serve for naming output file(s). For more information, see Partitioning Output into Different Output Files. | ||
| Partition unassigned file name | The name of a file that the unassigned records should be written into (if there are any). If it is not given, the data records whose key values are not contained in Partition lookup table are discarded. For more information, see Partitioning Output into Different Output Files. | ||
| Create empty files |
If set to | true (default) | false | |
[1] One of these has to be specified. If both are specified, Mapping URL has a higher priority. | |||
Details
JSONWriter receives data from all connected input ports and converts records to JSON objects based on the mapping you define. Finally, the component writes the resulting tree structure of elements to the output: a JSON file, port or dictionary. JSONWriter can write lists.
Every JSON object can contain other nested JSON objects. Thus, the JSON format resembles XML and similar tree formats.
As a consequence, you map the input records to the output file in a manner similar to XMLWriter. Mapping editors in both components have similar logic. The very basics of mapping are:
Connect input edges to JSONWriter and edit the component's Mapping attribute. This will open the visual mapping editor:
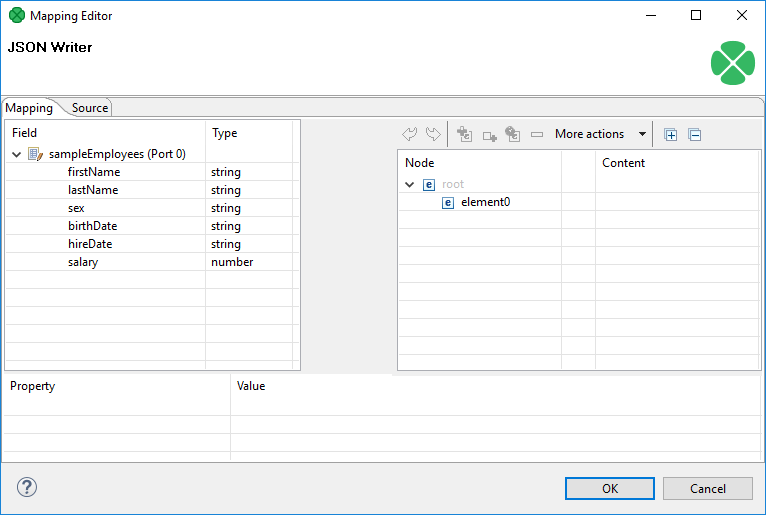
Figure 56.13. Mapping editor in JSONWriter after first open. Metadata on the input edge(s) are displayed on the left hand side. The right hand pane is where you design the desired JSON tree. Mapping is then performed by dragging metadata from left to right (and performing additional tasks described below).
In the right hand pane, design your JSON tree consisting of
![[Important]](../figures/important.png)
Important Unlike XMLWriter , you do not map metadata to any attributes.
Arrays - arrays are ordered sets of values in JSON enclosed between the
[and]brackets. To learn how to map them in JSONWriter, see the section called “Writing arrays II”.Wildcard elements- another option to mapping elements explicitly. You use the Include and Exclude patterns to generate element names from respective metadata.
Connect input records to output (wildcard) elements to create Binding.
Example 56.6. Creating Binding
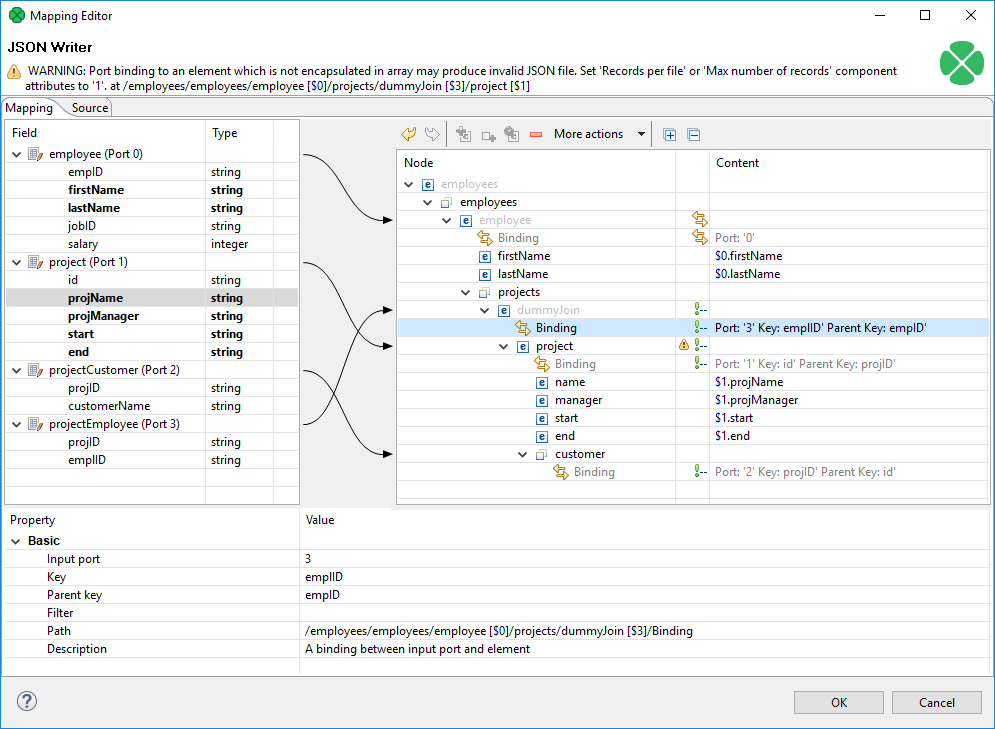
Figure 56.14. Example mapping in JSONWriter - employees are joined with projects they work on. Fields in bold (their content) will be printed to the output file - see below.
Excerpt from the output file related to the figure above (example of one employee written as JSON):
"employee" : { "firstName" : "Jane", "lastName" : "Simson", "projects" : { "project" : { "name" : "JSP", "manager" : "John Smith", "start" : "06062006", "end" : "in progress", "customers" : { "customer" : { "name" : "Sunny" }, "customer" : { "name" : "Weblea" } } }, "project" : { "name" : "OLAP", "manager" : "Raymond Brown", "start" : "11052004", "end" : "31012006", "customers" : { "customer" : { "name" : "Sunny" } } } } },
At any time, you can switch to the Source tab and write/check the mapping yourself in code.
If the basic instructions found here are not satisfying, please consult XMLWriter's Details where the whole mapping process is described in detail.
Examples
| Writing flat records as JSON |
| Writing arrays I |
| Writing arrays II |
| Using wild cards |
| Using templates |
Writing flat records as JSON
This example shows a way to write flat records (no arrays, no subtrees) to a JSON file.
The input edge connected to JSONWriter has metadata fields CommodityName, Unit, Price and Currency and receives the data:
Brent Crude Oil | Barrel | 75.36 | USD Gold | Ounce | 1298.54 | USD Silver | Ounce | 16.83 | USD
Write the data to a JSON file.
Solution
Set up the File URL and Mapping attributes.
| Attribute | Value |
|---|---|
| File URL | ${DATAOUT_DIR}/comodities.json |
| Mapping | <?xml version="1.0" encoding="UTF-8"?> <root xmlns:clover="http://www.cloveretl.com/ns/xmlmapping"> <Commodity clover:inPort="0"> <CommodityName>$0.CommodityName</CommodityName> <Unit>$0.Unit</Unit> <Price>$0.Price</Price> <Currency>$0.Currency</Currency> </Commodity> </root> |
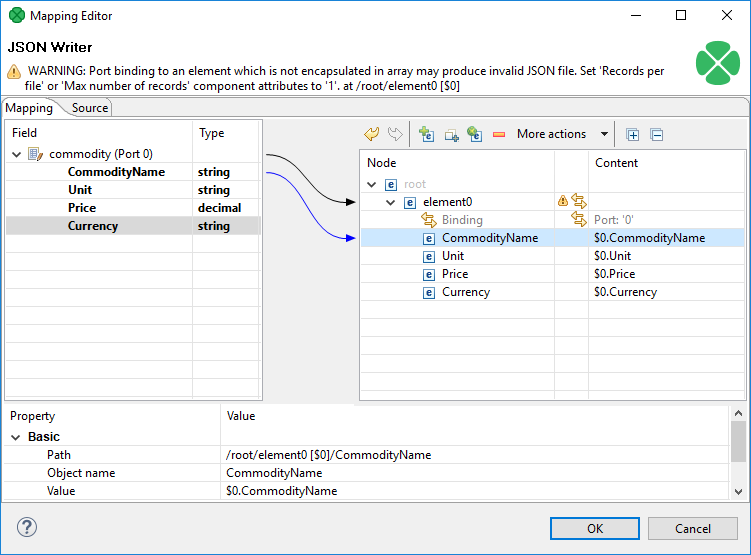 |
Figure 56.15. JSONWriter mapping
Produced JSON File
{
"Commodity" : {
"CommodityName" : "Brent Crude Oil",
"Unit" : "Barrel",
"Price" : 75.36,
"Currency" : "USD"
},
"Commodity" : {
"CommodityName" : "Gold",
"Unit" : "Ounce",
"Price" : 1298.54,
"Currency" : "USD"
},
"Commodity" : {
"CommodityName" : "Silver",
"Unit" : "Ounce",
"Price" : 16.83,
"Currency" : "USD"
}
}Writing arrays I
This examples shows a way to write arrays.
The input edge connected to the JSONWriter has metadata fields CommodityName, Unit, Price and Currency. It is similar to the previous example, but the price is not a single value but a list of values.
Solution
Set up the File URL and Mapping attributes.
| Attribute | Value |
|---|---|
| File URL | ${DATAOUT_DIR}/comodities2.json |
| Mapping | <?xml version="1.0" encoding="UTF-8"?> <root xmlns:clover="http://www.cloveretl.com/ns/xmlmapping"> <Commodity clover:inPort="0"> <CommodityName>$0.CommodityName</CommodityName> <Unit>$0.Unit</Unit> <clover:collection clover:name="Price"> <item>$0.Price</item> </clover:collection> <Currency>$0.Currency</Currency> </Commodity> </root> |
Produced JSON File
{
"Commodity" : {
"CommodityName" : "Brent Crude Oil",
"Unit" : "Barrel",
"Price" : [ 75.36, 75.87 ],
"Currency" : "USD"
},
"Commodity" : {
"CommodityName" : "Gold",
"Unit" : "Ounce",
"Price" : [ 1298.54, 1298.18 ],
"Currency" : "USD"
},
"Commodity" : {
"CommodityName" : "Silver",
"Unit" : "Ounce",
"Price" : [ 16.83, 16.80 ],
"Currency" : "USD"
},
}Writing arrays II
This example shows a way to write summary array using values of all input records.
Set up the File URL and Mapping attributes.
Solution
| Attribute | Value |
|---|---|
| File URL | ${DATAOUT_DIR}/comodities3.json |
| Mapping | <?xml version="1.0" encoding="UTF-8"?> <root xmlns:clover="http://www.cloveretl.com/ns/xmlmapping"> <Commodity clover:inPort="0"> <CommodityName>$0.CommodityName</CommodityName> <Unit>$0.Unit</Unit> <Price>$0.Price</Price> <Currency>$0.Currency</Currency> </Commodity> <clover:collection clover:name="CommodityNames" clover:inPort="0"> <CommodityName>$0.CommodityName</CommodityName> </clover:collection> </root> |
Produced JSON File
{
"Commodity" : {
"CommodityName" : "Brent Crude Oil",
"Unit" : "Barrel",
"Price" : 75.36,
"Currency" : "USD"
},
"Commodity" : {
"CommodityName" : "Gold",
"Unit" : "Ounce",
"Price" : 1298.54,
"Currency" : "USD"
},
"Commodity" : {
"CommodityName" : "Silver",
"Unit" : "Ounce",
"Price" : 16.83,
"Currency" : "USD"
},
"CommodityNames" : [ "Brent Crude Oil", "Gold", "Silver" ]
}Using wild cards
This example shows a way to use wild cards to map input metadata fields.
Write the data from the first example to a JSON file. The solution must be flexible - it must propagate the changes in input metadata to the output without changing the configuration of JSONWriter.
Solution
| Attribute | Value |
|---|---|
| File URL | ${DATAOUT_DIR}/comodities4.json |
| Mapping | <?xml version="1.0" encoding="UTF-8"?> <root xmlns:clover="http://www.cloveretl.com/ns/xmlmapping"> <Commodity clover:inPort="0"> <clover:elements clover:include="$0.*"/> </Commodity> </root> |
Produced JSON File
{
"Commodity" : {
"CommodityName" : "Brent Crude Oil",
"Unit" : "Barrel",
"Price" : 75.36,
"Currency" : "USD"
},
"Commodity" : {
"CommodityName" : "Gold",
"Unit" : "Ounce",
"Price" : 1298.54,
"Currency" : "USD"
},
"Commodity" : {
"CommodityName" : "Silver",
"Unit" : "Ounce",
"Price" : 16.83,
"Currency" : "USD"
}
}Using templates
This example shows a way to write output elements names based on input data.
Write the data from the first example to a JSON file. The name of the element containing the price of commodity should be the unit of measurement.
Solution
| Attribute | Value |
|---|---|
| File URL | ${DATAOUT_DIR}/comodities5.json |
| Mapping | <?xml version="1.0" encoding="UTF-8"?> <root xmlns:clover="http://www.cloveretl.com/ns/xmlmapping"> <Commodity clover:inPort="0"> <CommodityName>$0.CommodityName</CommodityName> <clover:element clover:name="$0.Unit">$0.Price</clover:element> <Currency>$0.Currency</Currency> </Commodity> </root> |
Notice the dummy element CommodityName which you bind the input field to.
Produced JSON File
{
"Commodity" : {
"CommodityName" : "Brent Crude Oil",
"Barrel" : 75.36,
"Currency" : "USD"
},
"Commodity" : {
"CommodityName" : "Gold",
"Ounce" : 1298.54,
"Currency" : "USD"
},
"Commodity" : {
"CommodityName" : "Silver",
"Ounce" : 16.83,
"Currency" : "USD"
}
}More input streams
This example shows a way to merge data from multiple input edges to a JSON file.
There are two input edges. The records on the first one contain a commodity name and unit of measurement. The records on the second one contain a commodity name, price per unit and currency. Multiple records from the second input port can correspond to a single record from the first input port. Create a JSON file which contains record from the first input port and corresponding records from the second output port as a subtree.
Solution
| Attribute | Value |
|---|---|
| File URL | ${DATAOUT_DIR}/comodities6.json |
| Mapping | <?xml version="1.0" encoding="UTF-8"?> <root xmlns:clover="http://www.cloveretl.com/ns/xmlmapping"> <Commodity clover:inPort="0"> <clover:elements clover:include="$0.*"/> <clover:collection clover:name="Price"> <Price clover:inPort="1" clover:key="CommodityName" clover:parentKey="CommodityName"> <clover:elements clover:include="$1.*" clover:exclude="$1.CommodityName"/> </Price> </clover:collection> </Commodity> </root> |
Produced JSON File
{
"Commodity" : {
"CommodityName" : "Silver",
"Unit" : "Ounce",
"Price" : [ {
"PricePerUnit" : 17.81,
"Currency" : "USD"
} ]
},
"Commodity" : {
"CommodityName" : "Gold",
"Unit" : "Ounce",
"Price" : [ {
"PricePerUnit" : 1302.50,
"Currency" : "USD"
}, {
"PricePerUnit" : 1300.00,
"Currency" : "USD"
} ]
}
}Best Practices
We recommend users to explicitly specify Charset.
