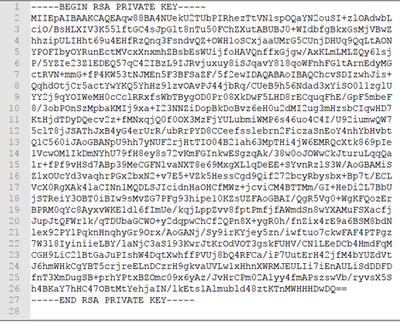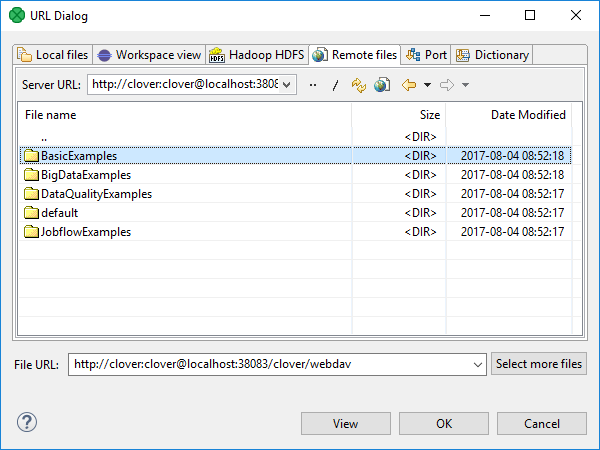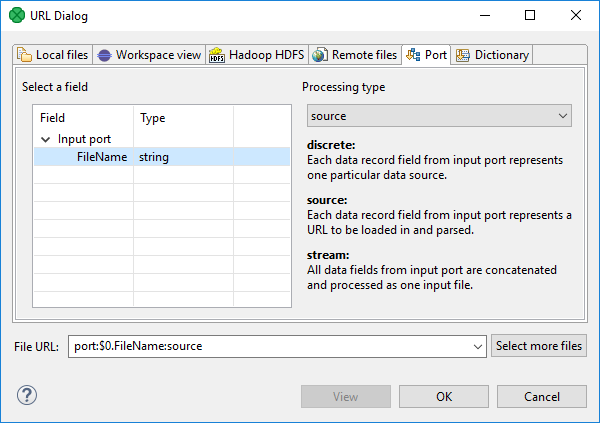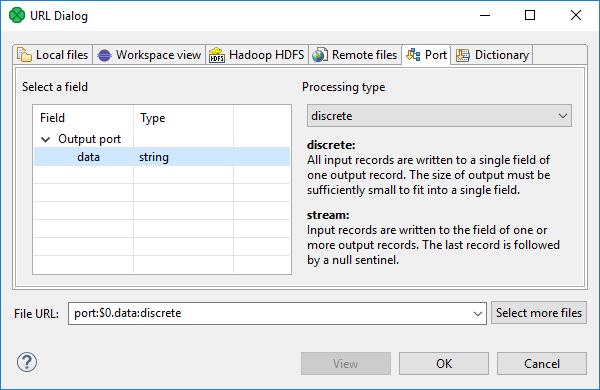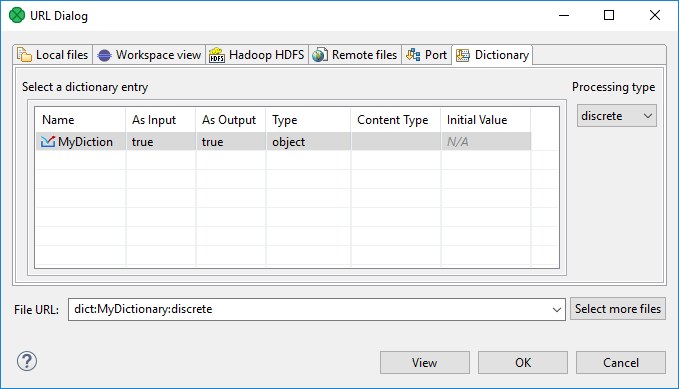URL File Dialog
| Local Files |
| Workspace View |
| CloverDX Server |
| Hadoop HDFS |
| Remote Files |
| Port |
| Dictionary |
| Filtering Files and Tips |
The URL File Dialog serves to navigate through the file system and select input or output files.
In many components, you are asked to specify the URL of some files. These files can serve to locate the sources of data that should be read, the sources to which data should be written or the files that must be used to transform data flowing through a component and some other file URL. To specify the URL of such a file, you can use the URL File Dialog.
The URL File Dialog has several tabs on it.
Local Files
The Local files tab serves to locate files on a local file system. The combo contains local file system places and parameters. It can be used to specify both CloverDX projects and any other local files.
Workspace View
Workspace view tab serves to locate files in a workspace of a local CloverDX project.
CloverDX Server
CloverDX Server dialog serves to locate files of all opened CloverDX Server projects. Available only for CloverDX Server projects.
Hadoop HDFS
Hadoop HDFS tab serves to locate files on Hadoop Distributed File System.
You need a working Hadoop Connection to choose the particular files.
Remote Files
The Remote files tab serves to locate files on a remote computer or on the Internet. You can specify properties of connection, proxy settings, and HTTP properties.
You can type the URL directly in the format described in Supported File URL Formats for Readers
or Supported File URL Formats for Writers,
or you can specify it with a help of Edit URL Dialog.
The Edit URL Dialog is accessible under the icon
![]() .
.
Edit URL Dialog
Edit URL Dialog lets you specify connection to a remote server in pleasant way. Choose the protocol, specify a host name, port, credentials, and path.
The dialog lets you specify the connection using the following protocols:
HTTP
HTTPS
FTP
SFTP - FTP over SSH
Amazon S3
WebDav
WebDav over SSL
Windows Share - SMB1/CIFS
Windows Share - SMB 2.x, SMB 3.x
Click to save the connection settings. Click to use it.
The Load button serves to load a session from the list for subsequent editing.
The Delete button serves to delete the session from the list.
HTTP(S), (S)FTP, WebDav, and SMB
If the protocol is HTTP, HTTPS, FTP, SFTP - FTP over SSH, WebDav, WebDav over SSL, Windows Share - SMB1/CIFS or Windows Share - SMB 2.x or 3.x, the dialog allows you to specify the host name, port, username, password, and path on the server. It allows you to connect anonymously, as well.
SFTP Certificate in CloverDX
If you are reading from or writing into remote files and are connected via an SFTP protocol using a certificate-based authorization, you should:
Create a directory named
ssh-keysin your project;Put the private key files into this directory and choose a suitable filename with the
.keysuffix.Listed in order from the highest to lowest priority when resolving, the private key file can have the following names:
username@hostname.keyhostname.key*.key(the files are resolved in alphabetical order).
Figure below shows the format of the OpenSSH private key generated by ssh-keygen.
URL Syntax for FTP Proxy
CloverDX is able to connect to FTP proxy using the following URL syntax:
ftp://username%40proxyuser%40ftphost:password%40proxypassword@proxyhost
where:
username- Your login on the FTP server.
proxyuser- Your login on the proxy server.
ftphost- The hostname of the FTP server.
password- Your FTP password.
proxypassword- Your proxy password.
proxyhost- The hostname of the proxy server.
Amazon S3
In the case of the Amazon S3 protocol, the dialog allows you to fill in access Key, secret key, bucket, and path. For better performance, you should fill in the corresponding region.
Having the connection specified, you can choose the particular file(s).
Amazon S3 URL
It is recommended to connect to S3 via endpoint-specific S3 URL:
s3://s3.eu-central-1.amazonaws.com/bucket.name/.
The end-point in URL should be the end-point corresponding to the bucket.
The URL with a specific endpoint has a much better performance than the generic one (
s3://s3.amazonaws.com/bucket.name/), but you can only access the buckets of the specific region.The endpoint affects the signature version that will be used. If you connect to the generic one, the signature version may not match the endpoint being used. Therefore the signature is sent twice and you can see an error message in the error log:
DEBUG [main] - Received error response: com.amazonaws.services.s3.model.AmazonS3Exception: The authorization mechanism you have provided is not supported. Please use AWS4-HMAC-SHA256. (Service: null; Status Code: 400; Error Code: InvalidRequest; Request ID: 2D7C4933BD5ED2F8), S3 Extended Request ID: 9wmejqgrZ0jRpgqvw43RXUBZOzm9rnd5/wVN19kSe0dHAF/k5rxq34jvRhy8bHd5JnqBcQTBwkM=
WARN [main] - Attempting to re-send the request to cloverdx.example.test.s3.eu-central-1.amazonaws.com with AWS V4 authentication. To avoid this warning in the future, please use region-specific endpoint to access buckets located in regions that require V4 signing.
For list of regions and endpoints, see AWS Regions and Endpoints (Amazon S3).
When the S3 URL does not contain Secret Key + Access Key
(e.g. s3://s3.eu-central-1.amazonaws.com/bucket.name/path),
CloverDX automatically searches for credentials in the following sources
(in this order):
Environment Variables
AWS_ACCESS_KEY_IDandAWS_SECRET_ACCESS_KEYRecommended since they are recognized by all the AWS SDKs and CLI except for .NET
AWS_ACCESS_KEYandAWS_SECRET_KEYonly recognized by Java SDK
Java System Properties -
aws.accessKeyIdandaws.secretKeyCredential profiles file at the default location (
~/.aws/credentials)shared by all AWS SDKs and the AWS CLI
Credentials delivered through the Amazon EC2 container service
the
AWS_CONTAINER_CREDENTIALS_RELATIVE_URIenvironment variable must be set and the security manager must have permission to access the variableInstance profile credentials delivered through the Amazon EC2 metadata service
For detailed information, see the Walkthrough: Using IAM roles for EC2 instances.
Port
Serves to specify fields and processing type for port reading or writing. Opens only in components that allow such data source or target.
See also: Input Port Reading or Output Port Writing
Dictionary
Dictionary tab serves to specify dictionary key value and processing type for dictionary reading or writing. Opens only in components that allow such data source or target.
See also: Using a Dictionary in Graphs
Filtering Files and Tips
If you use File URL Dialog configured to display only some files according to the extension, you can see the File Extension below File URL.
![[Important]](../figures/important.png) | Important |
|---|---|
To ensure graph portability, forward slashes are used for defining the path in URLs (even on Microsoft Windows). |
More detailed information of URLs for each of the tabs described above is provided in sections

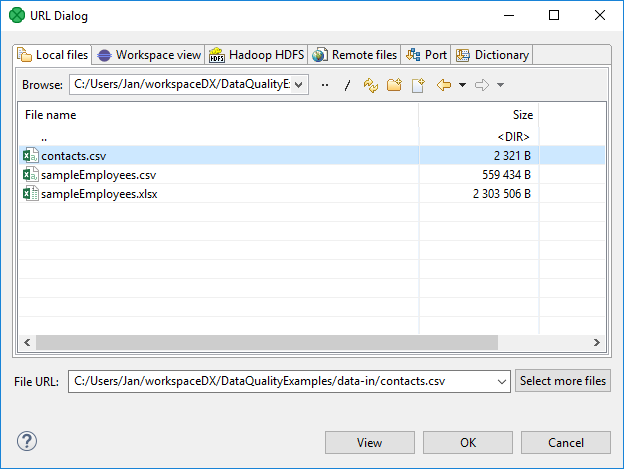
![[Note]](../figures/note.png)
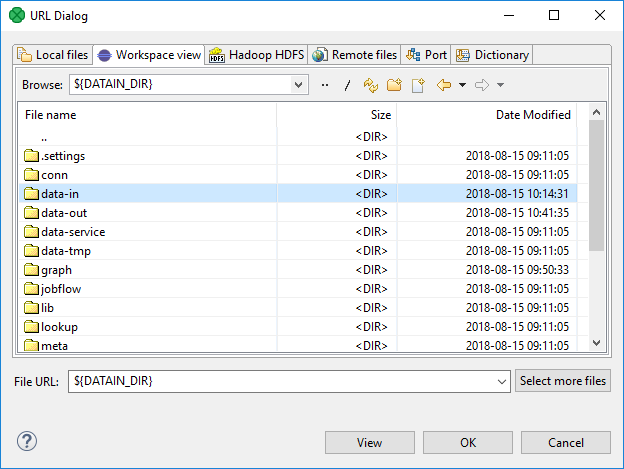
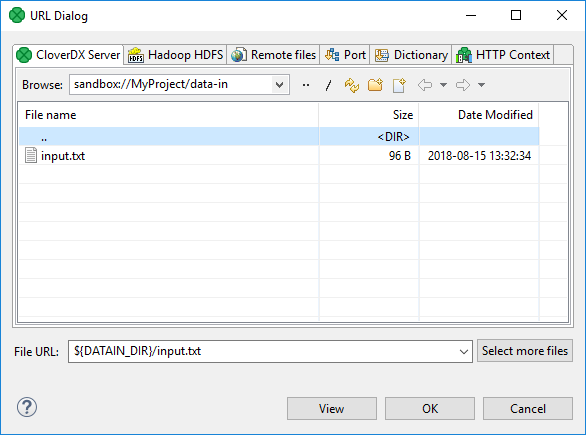
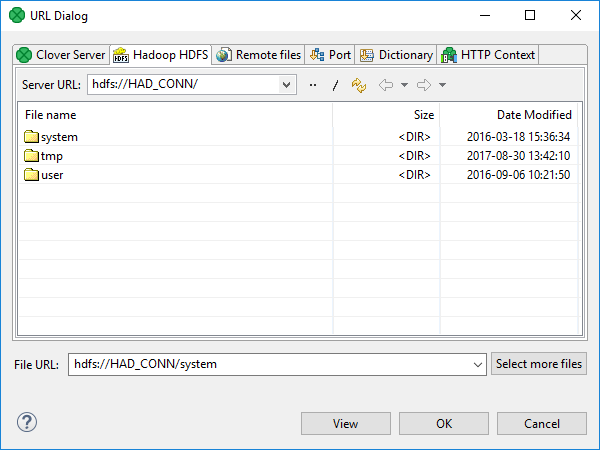
![[Tip]](../figures/tip.png)