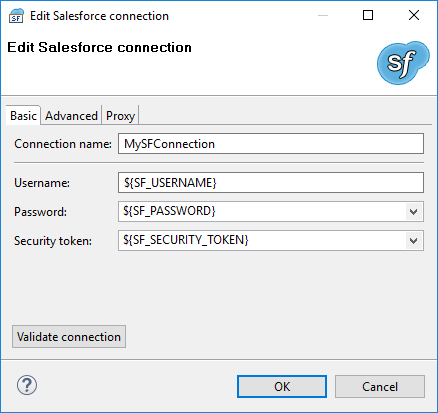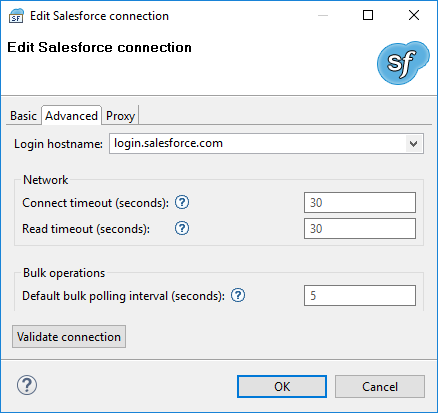Salesforce Connections
| Creating Salesforce Connection |
| Important Details |
Salesforce connection allows you to connect to Salesforce. The connection is required by components reading from and writing to Salesforce.
Creating Salesforce Connection
To create a Salesforce connection, right click Connections in Outline and choose → .
In Salesforce Connection Dialog, fill in Username, Password, and Security token.
Username is your Salesforce username.
Password is password to your Salesforce account.
Security token is a security token for an external application. You can acquire a new security token in Salesforce web GUI: → → → .
To specify password and security token, use Secure Graph Parameters.
Login hostname is a URL of Salesforce service.
The default value is login.salesforce.com.
Connect timeout (seconds) is timeout for creating the Salesforce connection. The default value is 30.
Read timeout (seconds) is timeout for subsequent network operations. The default value is 30.
Default bulk polling interval (seconds) is the time between requests for results of asynchronous calls. This configuration can be overridden in configuration of Salesforce components. Lower value means faster response but more API calls.
If you need to use a proxy, it can be configured on Proxy tab. In Salesforce connection, only an anonymous proxy is supported.
Use Validate connection to validate the connection.
Use OK to save the configuration.
Important Details
Salesforce edition
Using Salesforce connections requires the Integration via web service API Salesforce feature. Make sure your Salesforce edition supports the API integration.
Limits on Connections
If you design a graph, you should know that there is a limit on number of requests and on number of concurrent requests. These limits depend on the Salesforce edition you use. See the Salesforce documentation for details on these limits.
SSL hostname verification fails of Weblogic
Salesforce server's certificate has CN=*.salesforce.com. It causes SSL hostname verification to fail on Weblogic.
Possible solutions are:
Disable SSL Hostname verification by adding following parameters to container hosting CloverDX Server.
-Dweblogic.security.SSL.ignoreHostnameVerification=true -Dweblogic.nodemanager.sslHostNameVerificationEnabled=false
Configure
weblogic.security.utils.SSLWLSWildcardHostnameVerifieras a hostname verifier. See http://serverfault.com/questions/503751/certificate-verification-error-when-sending-a-service-request-from-weblogic.Use the Sun HTTP handler instead of Weblogic's one. Add the following parameter to the container hosting CloverDX Server:
-DUseSunHttpHandler=true
The above-mentioned solutions work with supported Weblogic versions except Weblogic 10. If you use Weblogic 10, use following properties:
-DUseSunHttpHandler=true -Dssl.SocketFactory.provider=sun.security.ssl.SSLSocketFactoryImpl -Dssl.ServerSocketFactory.provider=sun.security.ssl.SSLSocketFactoryImpl