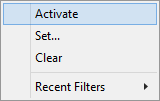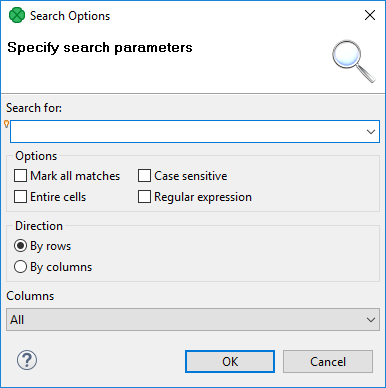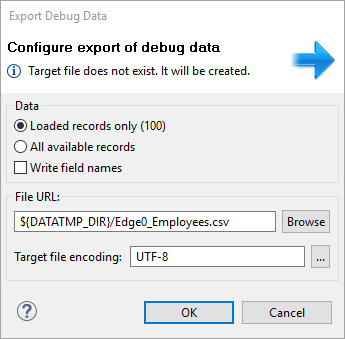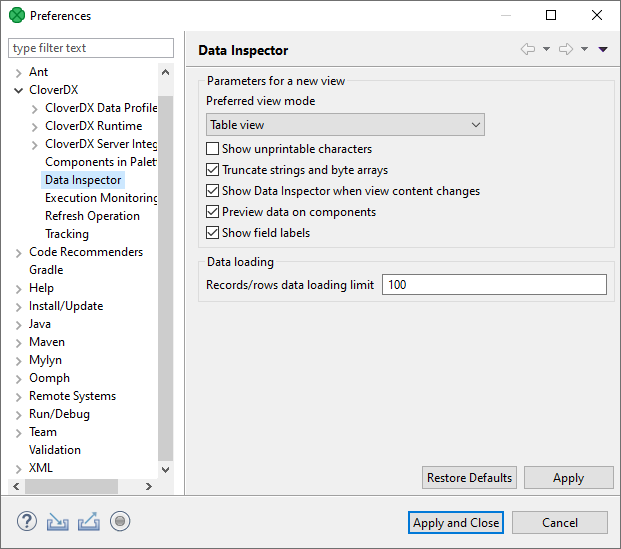Viewing Debug Data
Let us show how to view the records that have passed through an edge, have met the filter expression and have been saved.
You can view data on edges with debug enabled.
Click an edge and Data Inspector tab in the bottom will display the debugged data. If you click another edge, you will see the data of another edge.
If you intend to see the data of more edges at once, use a new Data Inspector tab: open the context menu with right-click and select the .
Data Inspector
Data Inspector tab displays debug data of an edge. It lets you see data on readers and writers as well.
If Data Inspector opens, you can see data on edges without using context menu: just click an edge, and Data Inspector displays data of the edge. The displayed Data Inspector view is refreshed after a graph run.
Data Inspector loads only first 100 records by default. To load more records, scroll down the view and new records will load automatically. Alternatively, you can click on the Load More button
 at the bottom of the view.
There is also the Load All button
at the bottom of the view.
There is also the Load All button
 which loads all available records.
Use this button only when the number of available records is small.
which loads all available records.
Use this button only when the number of available records is small.
You can sort the records according to any column: click the column's header. Records can be sorted in ascending or descending order.
You can view data on more edges at the same time. Records from each debug edge are displayed in a separate tab. Feel free to displace the tabs as you need. Each Data Inspector's title bar contains a reference to viewed edge in the format Edge [Component name -> Component name] Run ID: number.
View Modes
Data Inspector is capable of displaying data in four view modes: Table View, Single Record View, Text View and Hexadecimal View. You can switch between the view modes by clicking on the View Mode icon in Data Inspector's toolbar. A list of available view modes is based on the inspected element: data records for edges can be viewed in Table View and Single Record View; supported view modes for a component are based on the component's type.
- Table View
A default view mode. Displays data in a table, one record per line.
- Single Record View
Displays details for a single record only, one field per line. Can also be accessed from a Table View, by choosing Show as Single Record item in a record's context menu or by pressing the Enter key. When in Single Record View, Show in Table View item in context menu or pressing the Backspace key returns back to Table View.
- Text View
Displays the content of an input or output file as a plain text.
- Hexadecimal View
Displays the content of an input or output file in a hexadecimal mode.
Actions on Data Inspector
Following actions are available from Data Inspector toolbar.
Refresh
The Refresh button
 lets you perform manual refresh of debug data.
lets you perform manual refresh of debug data.
Data is refreshed automatically when a graph run finishes and after performing actions that require refresh (applying a filter, switching the truncate option). Manual refresh might be useful, for example, when source file of inspected component has changed.
Keyboard shortcut: F5
Pin Data
Pin Data binds Data Inspector to a specific edge or a component.
If you pin data  ,
and another edge or component is selected,
Data Inspector's content will not change.
But it will still be automatically refreshed after a graph run is finished
or when performing data inspection on the same edge or component.
,
and another edge or component is selected,
Data Inspector's content will not change.
But it will still be automatically refreshed after a graph run is finished
or when performing data inspection on the same edge or component.
If you open Data Inspector from the context menu and at least one unpinned Data Inspector already exists, the Pin Data option will be applied.
Lock Data
Lock Data  locks the content of Data Inspector so that it is not refreshed automatically (e.g. after a graph run).
Locked state also disables manual refresh, so data cannot be refreshed by accident.
locks the content of Data Inspector so that it is not refreshed automatically (e.g. after a graph run).
Locked state also disables manual refresh, so data cannot be refreshed by accident.
Quote Strings in Lists
This action is available from the drop-down menu  in the Data Inspector toolbar.
in the Data Inspector toolbar.
Displays items of the lists quoted. It makes it easy to see which comma is a delimiter and which one is a part of the list item.
Show View When Content Changes
This option makes the Data Inspector tab active when its content has changed.
Truncate Long Values
When Truncate Long Values  is active,
values of loaded data fields are truncated to the first 253 characters or array elements
to improve performance when loading huge data records.
Disable this option to show entire field values.
is active,
values of loaded data fields are truncated to the first 253 characters or array elements
to improve performance when loading huge data records.
Disable this option to show entire field values.
Show Unprintable Characters
Unprintable characters (line breaks, space characters, etc.) are displayed as a proxy character.
View Mode
Switches between view modes, see View Modes.
Open New Data Inspector View
This action opens a new view with the same content.
Tip: open a new data view and lock the old one. You will be able to see differences between two graph runs.
Additional actions are available from Data Inspector's menu or from context inside the view. The Data Inspector's menu can be accessed by clicking on the arrow in right side of Data Inspector's toolbar.
Copy
In Table View and Single Record View modes, you can copy either a whole table row (or more rows) or a value of a single cell. In Text View and Hexadecimal View, it is possible to copy a selected text.
Whole records can be copied by using Ctrl+C keyboard shortcut or using item in the context menu. Fields in copied records are delimited by tabulators. If pasted into a spreadsheet (e.g. Microsoft Excel), they fill spreadsheet cells.
A single cell value can be copied by choosing from a context menu of the particular cell.
Hide/Show Columns
Actions for hiding columns are available only in Table View mode. They allow to select which columns will be displayed and which not. They are available from Data Inspector's menu under Hide/Show Columns or from a context menu of a column header.
Hide Column - available from header's context menu, hides the particular column
Hide Other Columns - available from header's context menu, hides the other columns
Show All and Hide All - available from Data Inspector's menu, shows/hides all columns
Show Selected... - opens a dialog that allows to configure visible columns
Columns - allows to hide or show a column by checking or unchecking it in the menu
Go to Line.../Go to Record...
Opens a dialog that requests a line number. After confirming the dialog, the requested record or line will be highlighted. If necessary, the dialog scrolls to display the record.
Keyboard shortcut: Ctrl+L
Filtering Records
In Table View and Single Record View modes, it is possible to apply a filter to the displayed records.
In the right bottom corner of Data Inspector, there is a filter widget that shows the state of the filter. It also serves to modify the filter, clear the filter or disable it temporarily.
New Filter Expression
In a new Data Inspector, the widget in the right bottom corner shows the Filter is not set text. Click the text to open the Filter Editor and define a filter expression. For information on how to create filter expression, see Debug Filter Expression.
When you have created a filter, the text Filter is not set changes to Filter is active.
Disabling the Filter
You can disable the filter by clicking the Filter is active text. The filter is not applied and the text changes to Filter is not active.
An alternative way to disable the filter is to click the arrow next to the filter widget and choose Active from the menu. Tick before the menu item disappears.
Enabling the Filter
You can enable the filter by clicking the text again.
Another way to enable the filter is to click the arrow next to the filter widget and choose Activate from the context menu.
Search Data
The Search Data allows you to look up a text in the records.
You can open the Search Data panel using the Ctrl+F shortcut, or by choosing from the Data Inspector's menu.
The search panel contains a text area where you can type an expression.
Next to the text area, there are the Mark all found matches and Case sensitivity buttons. If Mark all found matches button is checked, all found matches for the search expression are highlighted. If you enable the Case sensitivity option, the search will be case sensitive.
The Options... button gives you access to Search Options.
Search Options
If Entire cells option is checked, the searched text must match the cell entirely.
If you check the Regular expression checkbox, the expression you have typed into the text area will be used as a regular expression.
Direction lets you choose a search order - you can search in direction of rows, or columns.
You can also select which column will be searched in: all, only visible or one column from the list.
The Bulb icon on the left side of the text area indicates that Content Assist is available by pressing Ctrl+Space.
The OK button searches for the first occurrence and closes the Find dialog.
The Cancel button closes the dialog.
Export Data to CSV
You can export the debug data to CSV without a clipboard.
To export records to CSV click the arrow in the upper right corner and choose . You can use Ctrl+E as well. The CSV files can be subsequently loaded into a spreadsheet editor or processed by another graph.
When the directory specified by File URL does not exist, it is created before export of the file itself.
Export can run in the background and the user can do another work meanwhile. Progress is reported in Progress view in the bottom right corner of designer.
Data Inspector Preferences
Data Inspector lets you change its default configuration. You can set up a preferred view mode, show/hide unprintable characters, truncation of strings and byte arrays and number of loaded lines/records.
Truncate long values
This option truncates data shown in the Data Inspector and in the detail shown after you double click a record.
When checked, the number of characters shown is limited to 254
(including the [...] string indicating truncation)
both in the Data Inspector and the detail.
When unchecked, the limit for Data Inspector is 300 characters,
while the detail shows the whole value of the field.
Changing the setting requires restart of the CloverDX Designer.

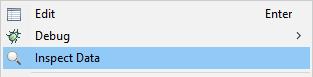
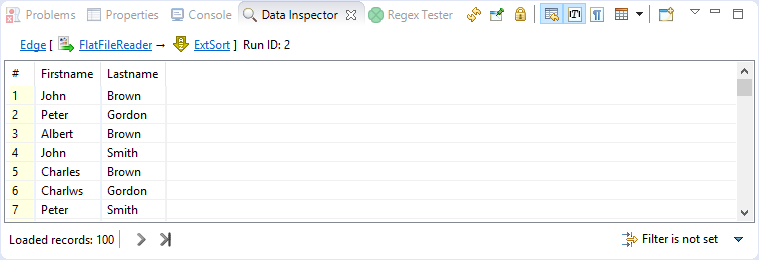
![[Tip]](../figures/tip.png)