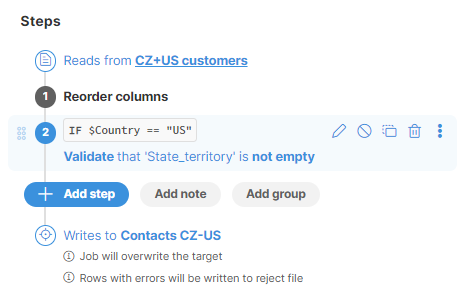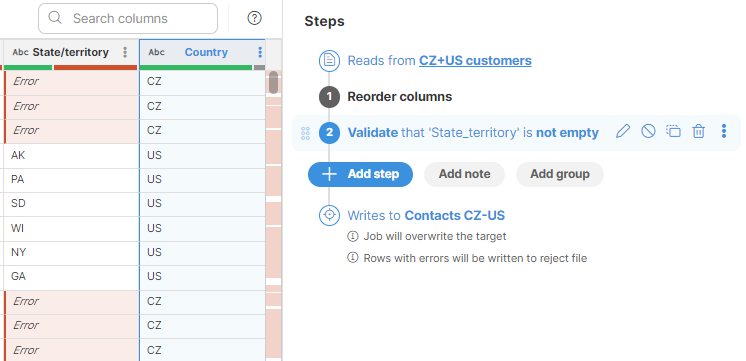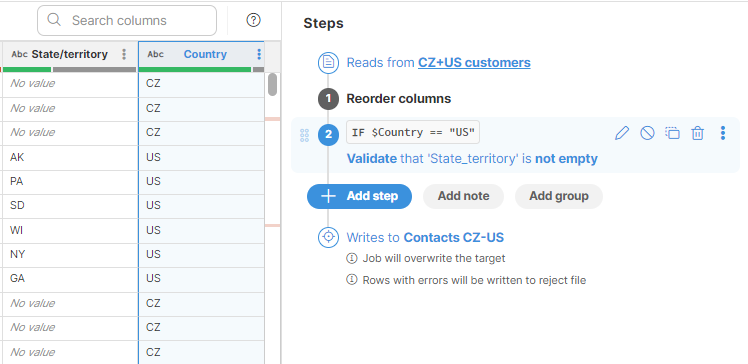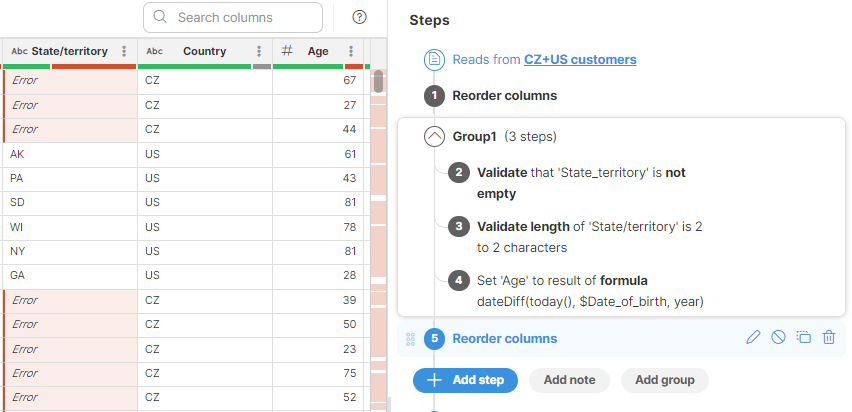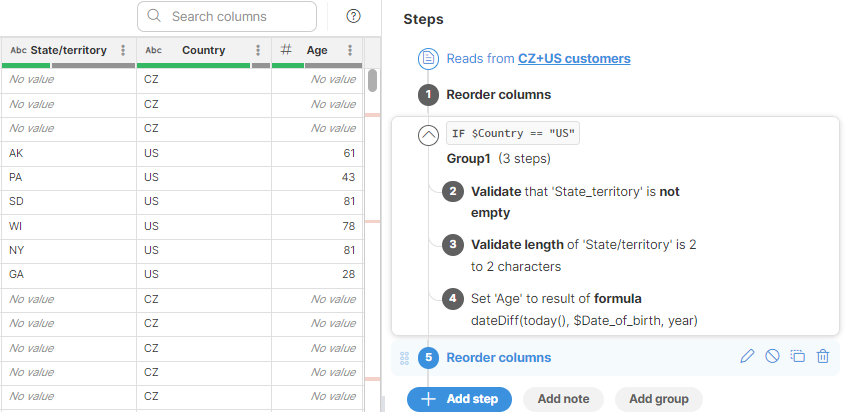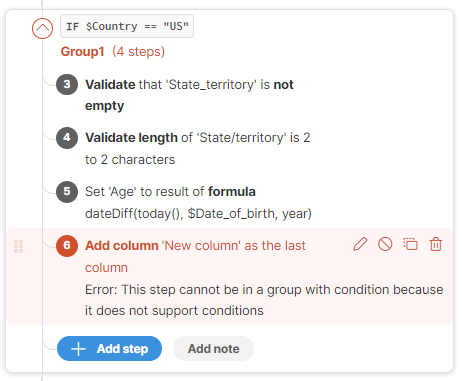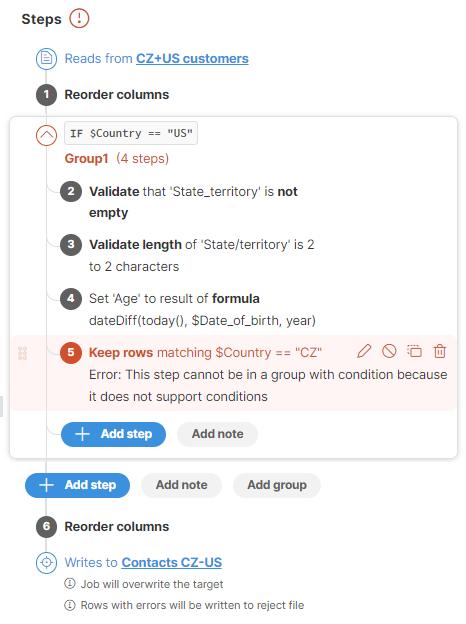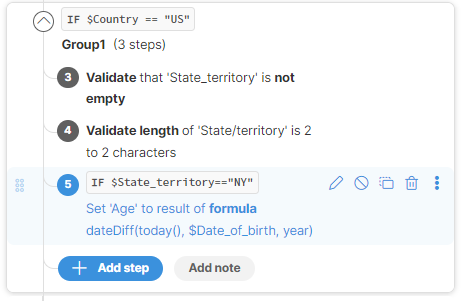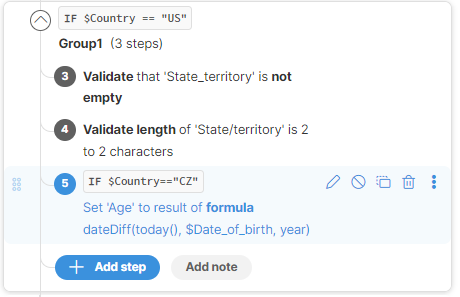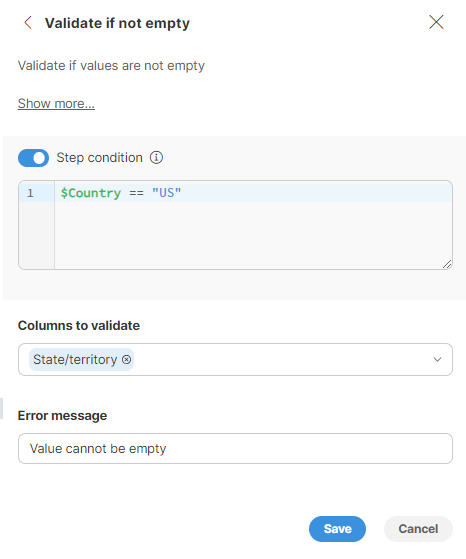
Step and group conditions
Wrangler lets you add conditions to your data transformations. These conditions act like filters, telling Wrangler which rows of data to change based on a simple rule you set. Conditions can be set at two levels:
-
Step level, allowing you to create a rule directly on a step to target specific rows of data.
-
Step group level, allowing you to define a single rule for a group of steps, affecting all steps within the group at once.
You can combine both methods for more complex workflows.
Conditional formulas logic
In both cases, you will need to set your condition by specifying a formula:
-
The formula needs to be written to return a boolean value (TRUE or FALSE).
-
The formula syntax follows the same logic as in other places in Wrangler and it supports common operators, functions, and column references. For more information refer to the Using formulas section.
Step conditions
Most steps in CloverDX Wrangler allow you to conditionally apply transformations to specific rows of data. This means you can tell Wrangler to only change certain rows based on a condition formula. For a list of steps that support step conditions, refer here.
Enabling step conditions
To enable a step condition, perform the following:
-
Locate the desired step within your Wrangler workflow.
-
Click on the pencil (Edit) button to get into the step edit mode.
-
Enable the Step condition toggle switch to activate the window where you can specify your condition formula.
-
Enter your formula (See Conditional formulas logic above).
Once you save your changes, the step will indicate that a condition is applied. You’ll see an "IF" statement and the condition in the step description.
During execution, Wrangler evaluates the specified formula for each row of data. If the formula evaluates to TRUE for a particular row, the step is applied to that row. Conversely, if the formula evaluates to FALSE, the step execution is skipped for that row.
In the example below, the State/territory values are populated only for contacts located in the United States. We want to use the Validate if empty step to ensure that the State/territory is populated for all US contacts. If we apply the Validate if empty step without a condition, the validation is run universally for all values in the State/territory column, disregarding the Country, marking all empty values for CZ contacts as an error.
By setting a condition to apply just to "US" records, the validation step is applied only to the US states.
Group conditions
If a condition is set at the step group level, all steps within the group will only be applied to rows where the condition is met. Only if the condition evaluates to TRUE will any of the steps in the group be applied to a particular row of data. If the condition evaluates to FALSE for a row, all steps within the group will be skipped for that row.
The steps within a group are executed sequentially.
Enabling group conditions
To set a condition at the group level, perform the following:
-
Locate the desired group within your Wrangler workflow and click on it.
-
From the three-dot menu on the right side, select Set condition.
-
Enable the Step condition toggle switch to activate the window where you can specify your condition formula.
-
Enter your formula (See Conditional formulas logic above).
In the example below, when there is no condition set to specify that the steps should be applied only to US customers, the steps are applied to all rows.
When there is a condition set at the group level, all steps within the group are applied only to rows with "US" in the Country column.
Important considerations for group conditions
When adding steps to a group with a condition, bear in mind the following:
-
Steps that do not support conditions will generate an error when added to a group with conditions. If an incompatible step is added, the job is considered invalid and its execution will fail. Such steps need to be deleted or removed from the group.
-
All steps within the group need to be configured to be compatible with the group condition. In the example below step 5 is incompatible because the group condition is set to work with US records, while the result of the formula in step 5 works with CZ customers. If such a situation arises, the data transformation is considered invalid and the job will fail. To remedy the situation, revise the step or group condition, or remove the step from the group.
-
It is possible to add conditions to individual steps within a group, however, bear in mind that the group condition is processed first. In the example below, step 5 will be applied to all rows, where Country is "US" and State/territory is "NY".
Step 5 below will have no effect because it is set to apply to "CZ" rows and these rows were filtered out by the group condition.
Steps with condition support
The following steps support conditions:
| Step name |
|---|
Steps without condition support
The following steps do not support conditions:
| Step name |
|---|