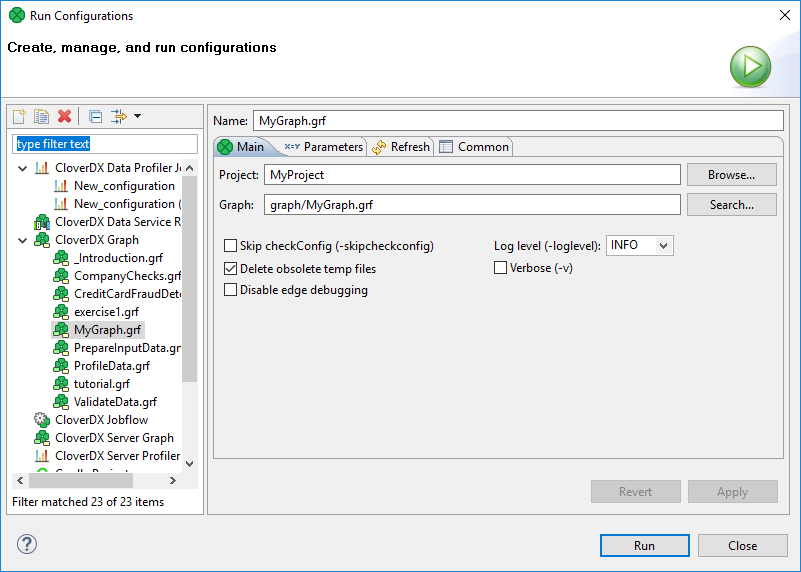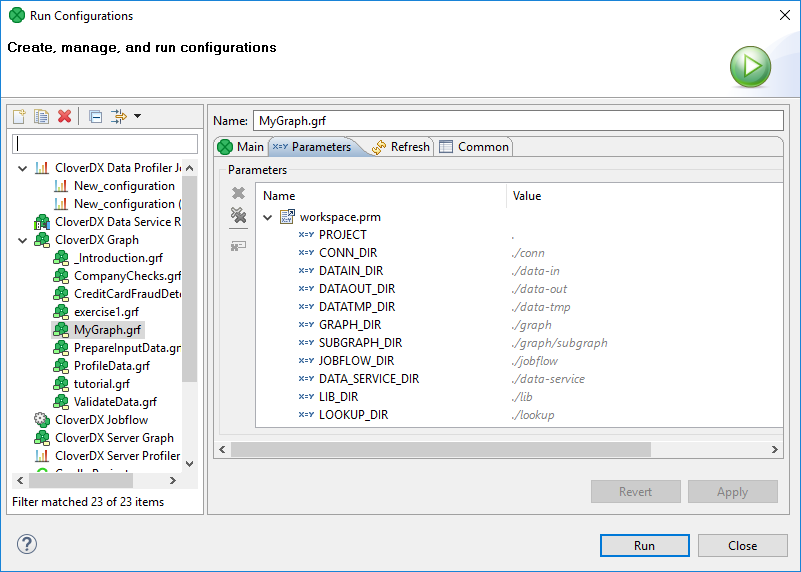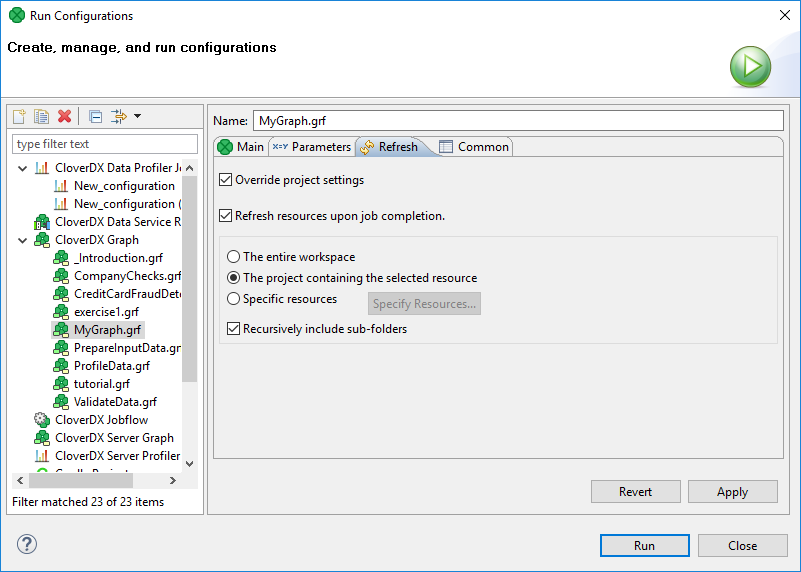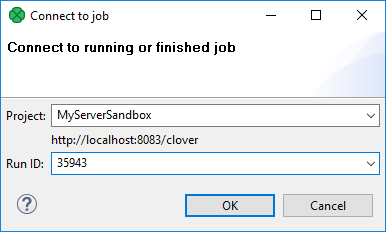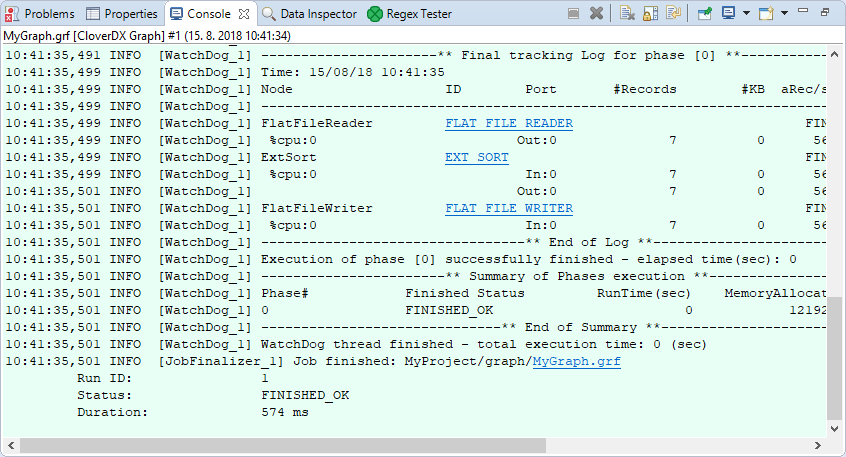
20. Execution
When you have already created or imported graphs into your projects, you can run them in various ways:
-
You can select from the main menu.
-
Or you can right-click in the Graph editor, then select Run CloverDX Graph.
-
Or you can click the green circle with white triangle in the tool bar located in the upper part of the window.
-
You can use the Ctrl+R shortcut.
| To execute a Jobflow, follow the same instructions and choose CloverDX Jobflow as the final step. |
Successful graph execution
After running a graph, the process of the graph execution can be seen in the Console and other tabs in the tabs Pane.
Below the edges, numbers indicating counts of processed data should appear:
Run configuration
Run Configuration is per graph configuration of an execution of a particular graph. Each graph can have one or more Run Configuration(s).
Run configuration is accessible from the main menu .
Run configuration vs CloverDX runtime
Run configuration is per graph configuration. It can override graph parameters, change the debug level, etc. It cannot change JVM settings or define external libraries to be used.
CloverDX Runtime configuration is per workspace configuration. It can change JVM settings (e.g. heap size) or specify external libraries to be used.
Since introduction of CloverDX Runtime, the majority of graph configuration is done per workspace using Runtime Configuration. See Runtime configuration.
Main tab
Select Run Configurations from the context menu and set up the options in the Main tab.
You can check some checkboxes that define the following Program arguments:
-
Log level (-loglevel <option>)
Defines one of the following:
ALL | TRACE | DEBUG | INFO | WARN | ERROR | FATAL | OFF.Default Log level is
INFOfor CloverDX Designer, butDEBUGfor CloverDX Engine. -
Skip checkConfig (-skipcheckconfig)
Skips checking the graph configuration before running the graph.
-
Delete obsolete temp files
NOTE: Jobflow only.
Before your jobflow is executed, tmp files from older jobflow runs on CloverDX Server will be deleted. When you execute a graph/jobflow from Designer, the
DEBUGmode is always invoked, which is why the temp files are kept on the Server.
Parameters tab
On the Parameters tab, you can override graph parameter values. This lets you run the graph with different parameter values, e.g. for testing purposes.
Refresh tab
On the Refresh tab, you can specify resources to be refreshed after the execution of the graph. This configuration is per graph. If you need configuration of refresh per project, see Refresh operation.
Connecting to a running job
It is possible to connect to currently running or finished execution of a job. The Connect to Job action will open the running graph with current tracking information and log console, and show the job hierarchy in Execution view.
The Connect to Job dialog is accessible from the main toolbar and Execution view toolbar under the icon  .
It requires Project and Run ID to be filled:
.
It requires Project and Run ID to be filled:
-
Project - a project from which the job was executed
-
Run ID - run ID of the job. It can be obtained from a CloverDX Server Console (in the case of a server job).
Details of the view on executed graphs are described in Execution tab.
Graph states
An executed graph can occupy one of the following states.
-
Job execution request has been registered and persisted. This status lasts only for a short interval.
-
Job execution command has been received. Job waits in Job queue for later execution.
-
Job initialization process is almost done.
-
Job is running.
-
Used only by the engine as a component status.
-
The job finished without a failure.
-
A failure occurred during data processing or during initialization process.
-
The job has been aborted or killed.
-
TIMEOUT
May occur when the job execution exceeds a specified limit, but the TIMEOUT status is never visible in the execution history. Time-outed job may be aborted, thus the status changes from RUNNING to ABORTED.
-
When the server detects inconsistency of the job status, it is set as UNKNOWN. For example, when the server starts-up and there are RUNNING jobs in the database, which is impossible since the server has not started yet.
Graph tracking
The CloverDX engine provides various tracking information about running graphs. The most important information is used to populate the Tracking view, located on bottom of the CloverDX perspective (see the designer’s tabs).
The same source of data is used for displaying decorations on graph elements. The number of transferred records appears along the edges of a running graph. The phase edges have two numbers, the left end of the edge shows the number of data records sent to the edge, and the right end of the edge shows the number of data records already read from the phase edge.
If the graph is running in the CloverDX Cluster environment with a multi-worker allocation, the in-graph tracking information can go into even more detail. Each component displays the number of instances of the component, i.e. parallel executions. Tracking information on edges is available in three levels of detail - low, medium and high. The level can be changed in . Or press 'D' to iterate over all levels of tracking details directly in the graph editor.
-
The low level of tracking detail shows the total number of transferred records over all workers/partitions.
-
The medium level shows the total number of transferred records as well as additional drill down information - the number of passed records and skew for each processing partition.
The example above shows a simple Clustered graph with a medium level of tracking information. The DataGenerator and ParallelPartition components are executed on a single worker, so the interconnecting edge is decorated only by the total number of transferred records. On the output side of ParallelPartition component, there is a partitioned edge, since the SimpleCopy component is executed three times. The label above this edge shows that 30% of the data records are sent to one instance of SimpleCopy and 34% to the other two instances.
-
The high level shows the most detailed information - the number of transferred records and Cluster node names where the partition is running (for example 'node1: 250 123'). Partitions where the edge is remote, the source Cluster node and target Cluster node are shown (for example 'node1~node2: 250 123').
The example above shows a simple Clustered graph with a high level of tracking information. The ParallelPartition component sends data to three different instances of the SimpleCopy component. The first instance runs on the same worker as the ParallelPartition component, so no remote edges are necessary (34,477 records have been transferred locally). The second and third instance run on different workers (and even different Cluster nodes). So 34,646 records have been moved from node1 to node2 and 30,877 records have been transferred to node3.
Changing record count font size
The font size of the numbers appearing along edges can be changed:
-
Open the Preferences using
-
Expand the CloverDX item and select Tracking
-
Choose the desired font size in the Record count font size area. By default, it is set to
7.