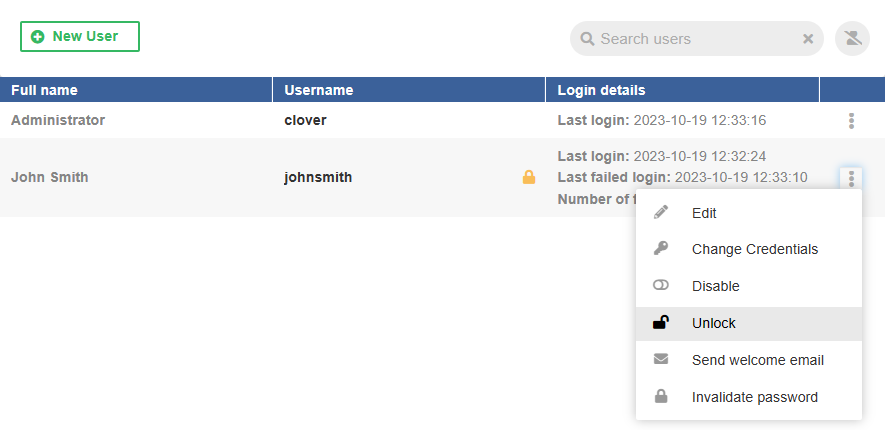Limits the number of login attempts. The next failed login attempt will lock the user’s account. When setting the value, keep in mind that CloverDX Designer with several server projects can attempt to log in multiple times.
The recommended value is 5.
Change the value to 0 to disable the feature.