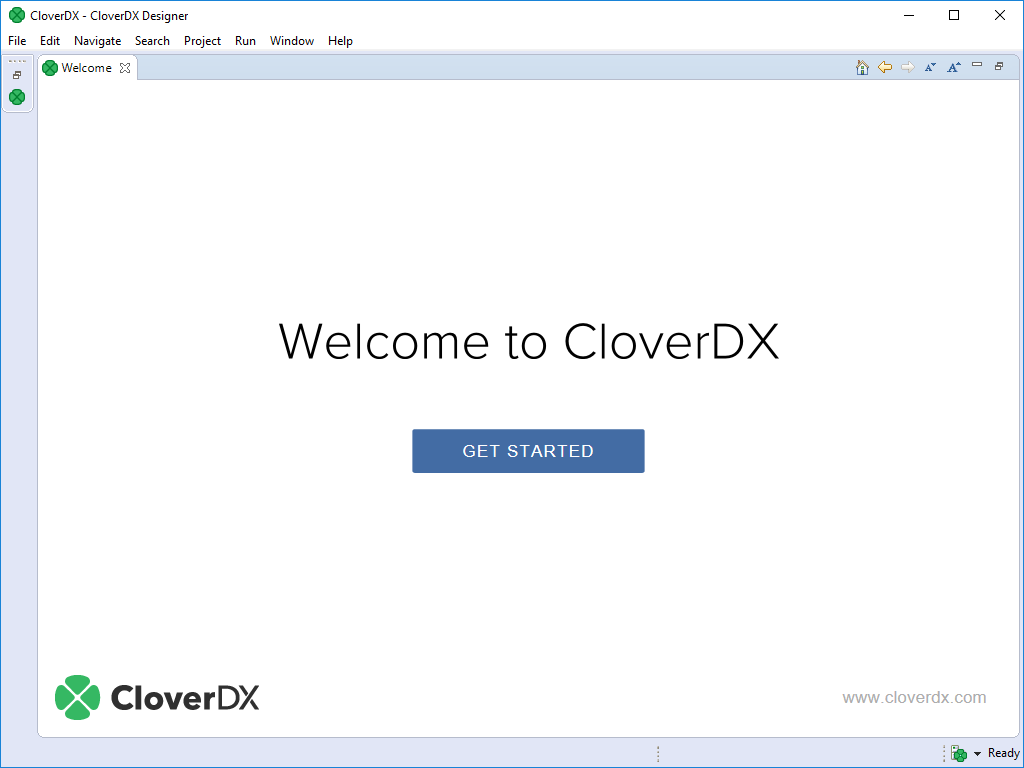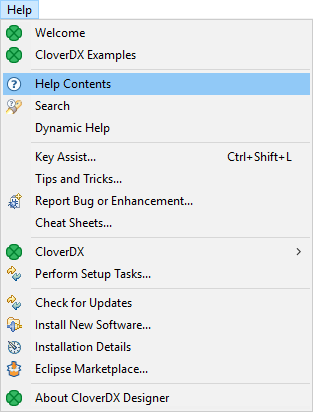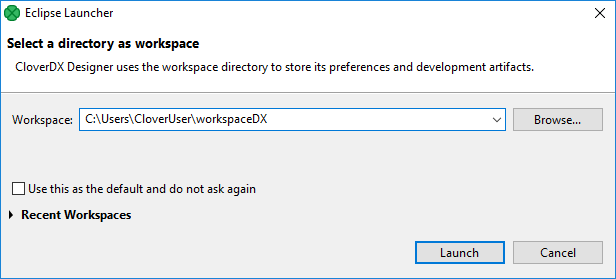
6. Starting
The first thing you will be prompted to define after the CloverDX Designer launches, is the workspace folder. Workspace is a place your projects will be stored at; usually a folder in the user’s home directory (e.g., C:\Users\your_name\workspace or /home/your_name/CloverDX/workspace )
Note that the workspace can be located anywhere. Make sure you have proper permissions to the location. If a non-existing folder is specified, it will be created.
When the workspace is set, the welcome screen is displayed.
When you have started for the first time, you are asked to activate the product.
The first steps with CloverDX Designer are described in Creating CloverDX Projects.
The documentation is accessible from the main menu under .
|
Eclipse secure storage
Eclipse secure storage stores passwords used in Eclipse. If you have a clean installation of Eclipse, the first time you enter a password, you will be prompted to specify a master password for Eclipse secure storage. You can specify secure storage options in . For more information about secure storage, see Eclipse User Guide. |